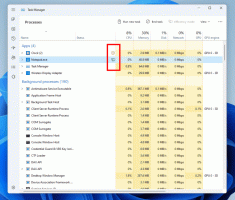Jak resetovat Edge ve Windows 10
Microsoft Edge je výchozí aplikace webového prohlížeče ve Windows 10. Je to univerzální (UWP) aplikace, která má podporu rozšíření, rychlý renderovací engine a zjednodušené uživatelské rozhraní. Pokud vám nefunguje správně, můžete jej zkusit resetovat a začít znovu. Pojďme se podívat, jak to lze udělat.
reklama
Edge získal mnoho změn s nedávným vydáním Windows 10. Prohlížeč nyní má rozšíření Podpěra, podpora, EPUB podpora, vestavěná PDF čtečka, schopnost export hesel a oblíbených položek a řada dalších užitečných funkcí, jako je schopnost jít Celá obrazovka jediným stisknutím klávesy. Ve většině případů to funguje spolehlivě, ale někdy mohou nastat problémy. Pokud zaznamenáváte pomalý výkon, pády nebo nefunkční vzhled uživatelského rozhraní aplikace, měli byste zkusit resetovat Edge.
Chcete-li resetovat Edge ve Windows 10, Udělej následující.
Aktualizace: Počínaje aktualizací Windows 10 Fall Creators Update můžete Edge resetovat v aplikaci Nastavení. Otevřeno
Nastavení a přejděte do části Aplikace -> Aplikace a funkce. Na pravé straně vyhledejte Microsoft Edge a klikněte na něj. Podívejte se na snímek obrazovky:
Zobrazí se odkaz na pokročilé možnosti. Kliknutím na něj otevřete následující stránku:


Kliknutím na tlačítko Reset obnovíte výchozí nastavení prohlížeče Edge.
Metoda 2, pro Windows 10 verze před Fall Creators Update.
- Otevřete Edge a klikněte na tlačítko Nastavení se třemi tečkami.

- V podokně Nastavení klikněte na položku Nastavení.
- Přejděte do části Vymazat údaje o prohlížení a klikněte na „Vyberte, co chcete vymazat“.

- Na další stránce klikněte na odkaz „Zobrazit více“.
 Uvidíte spoustu položek. Zkontrolujte je všechny a klikněte na tlačítko Vymazat.
Uvidíte spoustu položek. Zkontrolujte je všechny a klikněte na tlačítko Vymazat.
- Restartujte Edge nebo ještě lépe, restartujte Windows 10. Získáte čistý prohlížeč Edge.
Navíc můžete znovu zaregistrovat aplikaci Edge ve Windows 10. To lze provést pomocí PowerShell. Dovolte mi ukázat vám jak.
- Otevřete a nová zvýšená instance PowerShell.
- Zadejte nebo zkopírujte a vložte následující příkaz a stiskněte klávesu Enter:
Get-AppXPackage -AllUsers -Jméno Microsoft. MicrosoftEdge | Foreach {Add-AppxPackage -DisableDevelopmentMode -Register “$($_.InstallLocation)\AppXManifest.xml” -Verbose}
Tím se opraví balíček systémové aplikace související s prohlížečem Edge. Neodstraní vaše předvolby ani historii. Profil prohlížeče zůstane nedotčen. Příkaz však opraví problémy související s vnitřnostmi aplikace.