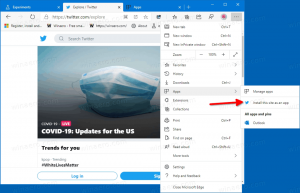Vyčištění disku Argumenty příkazového řádku Cleanmgr ve Windows 10
Vestavěný nástroj Windows, Vyčištění disku, který lze spustit jako cleanmgr.exe z dialogu Spustit, podporuje řadu zajímavých argumentů příkazového řádku, které mohou být užitečné v různých situacích. Pojďme si je prohlédnout a zjistit, jak je můžete použít.
Přepínače dostupné pro Vyčištění disku můžete zjistit zadáním následujícího příkazu v dialogovém okně Spustit:
cleanmgr.exe /?
Podívejte se na následující snímek obrazovky:
Seznam je následující:
- /D DRIVELETTER
- /SAGESET: n
- /SAGERUN: n
- /LADĚNÍ: n
- /LOWDISK
- /VERYLOWDISK
- /SETUP
- /AUTOCLEAN
Zde je význam těchto přepínačů.
cleanmgr.exe /D DRIVELETTER
Provede vyčištění disku pro konkrétní jednotku. Uživatel by měl zadat písmeno jednotky bez „:“, jak je uvedeno níže:
cleanmgr.exe /D C
Výše uvedený příkaz spustí čištění disku pro jednotku C:.
Argument /D můžete kombinovat s dalšími přepínači cleanmgr.exe.
cleanmgr.exe /SAGESET
Klávesa SAGESET umožňuje vytvořit předvolbu vybraných zaškrtávacích políček v cleanmgr.exe. Jakmile to uděláte, můžete přednastavení spustit pomocí možnosti /SAGERUN. Syntaxe je následující:
cleanmgr.exe /SAGESET: číslo
Příkaz musí být spouštěno zvýšené (jako správce).
Kde "číslo" může být jakákoli hodnota od 0 do 65535. Možnosti, které vyberete během relace SAGESET, budou zapsány do registru a tam uloženy pro další použití. Příkaz musí být proveden se zvýšenou úrovní.
Použijte jej následovně:
- Otevřeno zvýšený příkazový řádek.
- Zadejte následující příkaz.
cleanmgr.exe /SAGESET: číslo
Předpokládejme, že používáte číslo 112, například:
- Zaškrtněte možnosti, které chcete povolit pro tuto předvolbu, jak je uvedeno níže:
- Klepnutím na OK uložíte předvolbu pod číslem, které jste zadali v dialogovém okně Spustit.
Protože jste spustili cleanmgr.exe /SAGESET: n zvýšená, otevře se přímo v režimu "Vyčistit systémové soubory". Viz následující článek: Jak spustit Vyčištění disku přímo v režimu systémových souborů a urychlit jej.
Technicky vzato každé zaškrtávací políčko zobrazené v nástroji Vyčištění disku odráží příslušný podklíč registru v následující větvi registru:
HKEY_LOCAL_MACHINE\SOFTWARE\Microsoft\Windows\CurrentVersion\Explorer\VolumeCaches
Například podklíč Windows Upgrade Log Files odráží stejnou možnost v uživatelském rozhraní aplikace.
Každá hodnota, kterou zaškrtnete, bude označena pod hodnotou StateFlagsNNNN DWORD, kde NNNN je číslo, které jste předali argumentu SAGESET. Mám tam hodnotu StateFlags0112 pro můj příkaz /SAGESET: 112:
cleanmgr.exe /SAGERUN
Argument /SAGERUN umožňuje uživateli spustit předvolbu nakonfigurovanou dříve pomocí příkazu /SAGESET: n. Syntaxe je následující:
cleanmgr.exe /SAGERUN: číslo
Použijte stejné číslo, které jste použili pro předchozí příkaz /SAGESET: number.
V kombinaci s předchozím příkladem byste měli provést následující.
- Otevřeno zvýšený příkazový řádek.
- Zadejte následující příkaz.
cleanmgr.exe /SAGESET: číslo
Předpokládejme, že používáte číslo 112, například:
- Zaškrtněte možnosti, které chcete pro tuto předvolbu spustit, jak je uvedeno níže:
- Klepnutím na OK uložíte předvolbu pod číslem 112.
- Nyní zadejte cleanmgr.exe /SAGERUN: 112 v dialogovém okně Spustit. Automaticky se spustí čištění pomocí předvolených možností.
Proces čištění bude zahájen okamžitě, bez jakékoli výzvy k potvrzení. Vyčištění disku se také automaticky ukončí.
Pokud pro tento příkaz není zadán argument /D, bude použit pro všechny jednotky.
Můžete se podívat na článek Jak spustit Vyčištění disku přímo v režimu systémových souborů a urychlit jej.
Následující příkazy nejsou zdokumentovány. K jejich objevení jsem použil Sysinternals Process Monitor a protokoly nástroje cleanmgr. Pokud se nechovají tak, jak je popsáno, opravte mě prosím v komentářích.
cleanmgr.exe /TUNEUP
Příkaz je podobný popsané funkcionalitě SAGESET. Ve Windows 10 to dělá úplně to samé. Stejně jako přepínač SAGESET zapisuje předvolby do registru. Lze jej použít místo SAGESET. Syntaxe je následující:
cleanmgr.exe /tuneup: 112
Příkaz musí být proveden se zvýšenou úrovní.
Pokud jste dříve nakonfigurovali číslo zadané pomocí přepínače TUNEUP pomocí SAGESET, bude odrážet provedené změny:
Tento přepínač není zdokumentován, takže Microsoft může jeho chování kdykoli odstranit nebo změnit. Doporučuji vám místo toho použít SAGESET.
cleanmgr.exe /LOWDISK
Tento přepínač se používá, když systém Windows upozorní uživatele, že mu dochází místo na disku. Když na oznámení kliknete, otevře se Vyčištění disku se všemi zaškrtávacími políčky ve výchozím nastavení. Můžete jej spustit z dialogového okna Spustit následovně:
cleanmgr.exe /LOWDISK
Podívejte se na následující snímek obrazovky:
Jakmile stisknete tlačítko Vstupte analyzuje disk a zobrazí známé uživatelské rozhraní, ale se všemi zaškrtávacími políčky ve výchozím nastavení:
cleanmgr.exe /VERYLOWDISK
Je to stejné jako přepínač /LOWDISK disku, ale automaticky vyčistí všechny soubory. Nezobrazí vám potvrzení, ale zobrazí dialogové okno, které ukazuje, kolik volného místa na disku máte nyní.
Syntax:
cleanmgr.exe /VERYLOWDISK
Spusťte příkaz ze zvýšeného příkazového řádku, aby se přepnul do režimu systémových souborů.
cleanmgr.exe /SETUP
Přepínač nastavení analyzuje systémové soubory, které zbyly z předchozí verze systému Windows. Pokud jste například upgradovali z Windows 7 na Windows 10, spuštění tohoto přepínače je užitečné. Musí být také spuštěn z příkazového řádku se zvýšenými oprávněními:
cleanmgr.exe /SETUP
Aplikace vypočítá místo, které zabírají soubory z předchozí instalace Windows. Je to podobné jako čištění souborů Předchozí instalace systému Windows pomocí uživatelského rozhraní Vyčištění disku v běžném režimu. Aplikace bude analyzovat následující umístění:
C:\$Windows.~BT\* C:\$Windows.~LS\* C:\$Windows.~WS\* C:\ESD\Stáhnout\* C:\ESD\Windows\* C:\$WINDOWS.~Q\* C:\$INPLACE.~TR\* C:\Windows.old\* C:\Windows\Panther.
Aplikace je automaticky nevyčistí. Neukáže ani uživatelské rozhraní. Místo toho zapíše dva soubory protokolu, které si můžete prohlédnout:
C:\Windows\System32\LogFiles\setupcln\setupact.log. C:\Windows\System32\LogFiles\setupcln\setuperr.log.
cleanmgr.exe /AUTOCLEAN
Je to stejné jako výše, ale aplikace automaticky odstraní soubory z předchozí instalace Windows nebo předchozího upgradu na místě.
Budou odstraněny následující složky:
C:\$Windows.~BT\* C:\$Windows.~LS\* C:\$Windows.~WS\* C:\ESD\Stáhnout\* C:\ESD\Windows\* C:\$WINDOWS.~Q\* C:\$INPLACE.~TR\* C:\Windows.old\* C:\Windows\Panther.
Aplikace zapíše výsledky do následujících souborů protokolu:
C:\Windows\System32\LogFiles\setupcln\setupact.log. C:\Windows\System32\LogFiles\setupcln\setuperr.log.
Nebude zobrazeno žádné uživatelské rozhraní.
Syntaxe je následující:
cleanmgr.exe /AUTOCLEAN
A je to.
Nezapomeňte nám říct, pokud se některé příkazy nechovají tak, jak je pro vás popsáno. Neváhejte zanechat komentář, pokud máte dotaz nebo návrh.