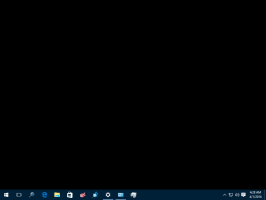Přidat výstřižek obrazovky na hlavní panel ve Windows 10
Počínaje Windows 10 verze 1809, také známým jako „October 2018 Update“, Microsoft implementoval novou možnost – screen snipping. Do Windows 10 byla přidána nová funkce Screen Snip pro rychlé vystřižení a sdílení snímku obrazovky. Na hlavní panel můžete přidat tlačítko Screen Snip. To vám umožní rychleji pořídit snímek obrazovky, aniž byste museli otevírat Centrum akcí.
Pomocí nového nástroje Screen Snip můžete zachytit obdélník, vystřihnout oblast volného tvaru nebo pořídit snímek celé obrazovky a zkopírovat jej přímo do schránky. Ihned po pořízení snímku nyní dostanete upozornění, které vás a váš snímek přenese do aplikace Screen Sketch, kde můžete přidávat poznámky a sdílet je. Snímky obrazovky lze otevřít v aplikaci Screen Sketch, která přidává další možnosti, jako je Barva inkoustu a Zpoždění. Bohužel nezahrnuje možnost Snímání okna dostupnou v klasické aplikaci Snipping Tool.
Následující článek popisuje různé metody, které můžete použít ke spuštění nástroje Screen Snip:
Pořiďte snímek obrazovky pomocí Screen Snip ve Windows 10
Stručně řečeno, můžete stisknout Vyhrát + Posun + S nebo použijte speciální tlačítko rychlé akce v podokně Centra akcí.
Pro usnadnění můžete chtít vytvořit speciální tlačítko Screen Snip na hlavním panelu. Zde je návod, jak to lze provést.
Chcete-li přidat Screen Snip na hlavní panel ve Windows 10, Udělej následující.
- Klikněte pravým tlačítkem na prázdné místo na ploše. Vybrat Novinka – zkratka z kontextové nabídky (viz snímek obrazovky).
- Do pole cíl zástupce zadejte nebo zkopírujte a vložte následující:
explorer.exe ms-screenclip:
- Jako název zkratky použijte řádek "Výstřižek obrazovky" bez uvozovek. Vlastně můžete použít jakékoli jméno, které chcete. Po dokončení klikněte na tlačítko Dokončit.
- Nyní klikněte pravým tlačítkem na zástupce, který jste vytvořili, a vyberte Vlastnosti.
- Na kartě Zástupce můžete v případě potřeby zadat novou ikonu. Můžete použít ikonu ze souboru c:\windows\system32\shell32.dll.
- Klepnutím na OK ikonu použijete, poté kliknutím na OK zavřete dialogové okno vlastností zástupce.
- Znovu klikněte pravým tlačítkem na zástupce a vyberte Připnout na hlavní panel z kontextové nabídky.
Jsi hotov. Vytvořenou zkratku na ploše můžete odstranit, již není potřeba.
Tip: Chcete-li ušetřit čas, můžete použít Winaero Tweaker. Dodává se s následující možností:
Pomocí něj můžete rychle vytvořit zástupce a poté jej připnout na hlavní panel.
A je to.
Související články:
- Klávesové zkratky náčrtu obrazovky ve Windows 10 (klávesové zkratky)
- Povolte klávesu Print Screen pro spuštění vystřihování obrazovky v systému Windows 10
- Pořiďte snímek obrazovky pomocí Screen Snip ve Windows 10
- Přidat kontextovou nabídku výstřižků obrazovky ve Windows 10
- Vytvořte zástupce pro úryvek obrazovky ve Windows 10
- Odinstalujte a odstraňte náčrt obrazovky ve Windows 10