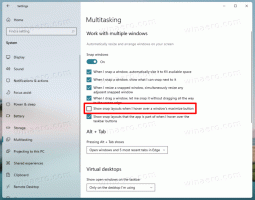Jak zobrazit svou IP adresu v systému Windows 10
Ve Windows 10 existuje několik způsobů, jak zjistit vaši aktuální IP adresu. Může být užitečné jej najít pro vzdálený přístup k počítači nebo pro diagnostiku sítě. Podívejme se, jak to najít.
reklama
Adresa internetového protokolu je posloupnost čísel (a písmen v případě IPv6) pro každý síťový adaptér nainstalovaný ve vašem zařízení. Umožňuje síťovým zařízením vzájemně se najít a komunikovat. Ve Windows 10 existuje několik způsobů, jak jej najít.
Pomocí Správce úloh
Nejrychlejší způsob je Správce úloh. Otevři to v zobrazení podrobností: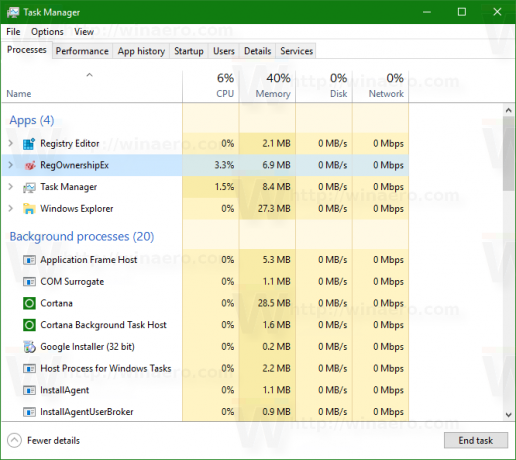
Přejděte na kartu Výkon a vyhledejte sekci WiFi nebo Ethernet v závislosti na typu připojení, které nyní používáte:
V pravém dolním rohu najdete adresy IPv4 i IPv6 spojené s vaším síťovým adaptérem.
Pomocí ovládacího panelu
Otevřete Ovládací panely a přejděte do Ovládacích panelů\Síť a Internet\Centrum sítí a sdílení. Vlevo klikněte na Změnit nastavení adaptéru:
Zobrazí se následující okno:
Dvojitým kliknutím na požadované síťové připojení otevřete jeho vlastnosti:
Kliknutím na Podrobnosti zobrazíte IP adresu aktuálního připojení:
Pomocí Nastavení
Otevřete Nastavení a přejděte na následující stránku:
Síť a internet -> Ethernet, pokud používáte kabelové připojení.
Síť a internet -> WiFi, pokud používáte bezdrátové připojení.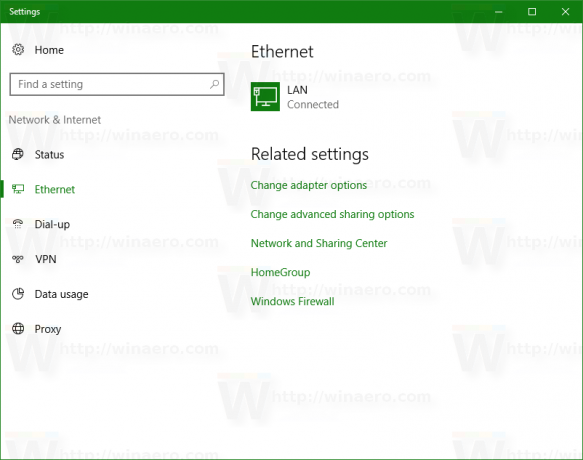
Vpravo klikněte na název síťového profilu přidružený k vašemu aktuálnímu připojení. 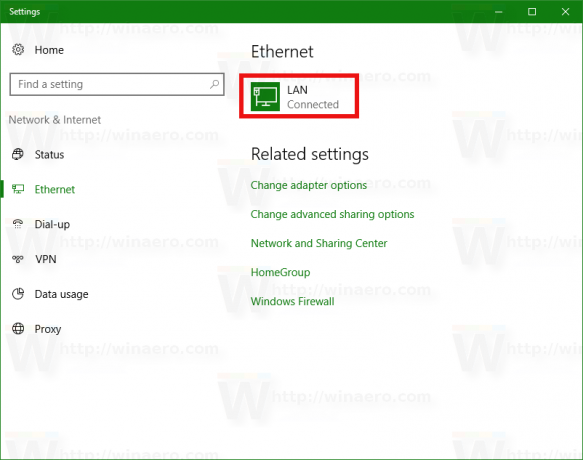 Otevře se následující stránka:
Otevře se následující stránka: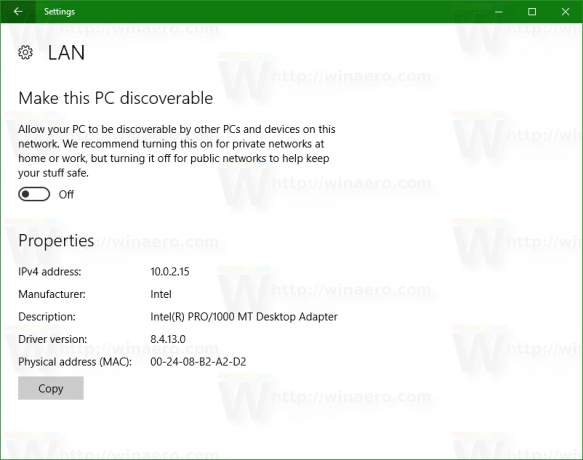
Zobrazuje všechny přiřazené adresy pro vaši síťovou kartu.
Pomocí příkazového řádku
Otevřeno nový příkazový řádek instance a zadejte nebo vložte následující:
ipconfig /all
Příkaz poskytuje mnoho informací o vašich síťových připojeních: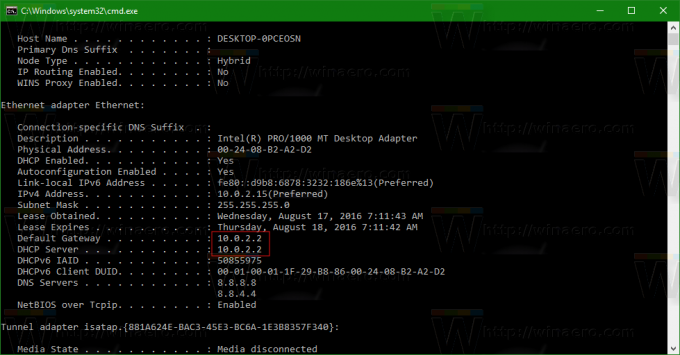
Všimněte si, že všechny výše popsané metody zobrazí vaši místní síť nebo interní IP adresu. Chcete-li zobrazit veřejnou nebo externí IP adresu poskytnutou vaším ISP, musíte se obrátit na externí službu. Do adresního řádku svého oblíbeného prohlížeče můžete zadat například následující:
http://myexternalip.com/raw
Výsledek bude následující:
A je to.