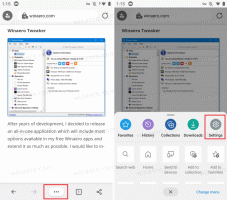Jak kalibrovat displej pro HDR video ve Windows 10
Počínaje sestavením 17063 obsahuje Windows 10 novou možnost, kterou můžete použít ke kalibraci displeje pro video HDR. Jakmile bude váš displej optimalizován pro HDR videa, měla by zlepšit kvalitu přehrávání a poskytnout bohatší kontrast a barvy. Podívejme se, jak jej používat.
Windows 10 podporuje HDR videa (HDR). HDR video odstraňuje omezení videosignálů SDR a přichází se schopností vnést do obrazu větší jas a barvy přidáním dalších informací o obsahu. Zařízení s podporou HDR, např. displeje a televizory, dokážou číst tato metadata a zobrazovat jasný barevný obraz. Metadata lze použít k současnému zobrazení velmi jasných a velmi tmavých oblastí, takže obraz si zachová svůj přirozený kontrast, aniž by vypadal příliš tmavý nebo příliš vybělený.
Vzhledem k tomu, že displej má schopnost zobrazit mnoho odstínů mezi bílou a černou, může HDR displej také zobrazovat větší škálu odstínů pro jiné barvy. To se stává opravdu skvělou funkcí, když sledujete videa související s přírodou nebo některé barevné scény. Pokud je vaše zařízení vybaveno displejem HDR, systém Windows 10 jej dokáže využít k zobrazení lepších barev. Možná však budete muset
kalibrovat takový Zobrazit pro lepší zážitek.Windows 10 obsahuje nový nástroj v části Přehrávání videa na stránce Aplikace v aplikaci Nastavení s názvem Zkalibrujte svůj displej pro video HDR. Můžete jej použít k vyladění možností zobrazení pro lepší kvalitu videa a výkon při přehrávání. Zde je návod, jak to lze provést.
Kalibrace displeje pro HDR video ve Windows 10
- Otevři aplikace Nastavení.
- Jít do Aplikace -> Přehrávání videa.
- Vpravo klikněte na odkaz Zkalibrujte svůj displej pro video HDR.
- Na další stránce klikněte na tlačítko úplně vpravo, Celá obrazovka (tlačítko s dvojitými šipkami).
- Nyní klikněte na tlačítko zcela vlevo Přehrát (tlačítko s trojúhelníkem směřujícím doprava).
- Pomocí posuvníku pod obrázky zkalibrujte obrázky ve videu, abyste dosáhli co nejlepšího výsledku.
- Po dokončení kalibrace klikněte na tlačítko Pozastavit (tlačítko se svislými bloky) vlevo, ukončete režim celé obrazovky a zavřete aplikaci Nastavení.
A je to.

![Funkce zpoždění a aktualizace kvality ve Windows 10 [Jak na to]](/f/c9b51d4a12417e4d30f6b4e5e3ef2871.png?width=300&height=200)