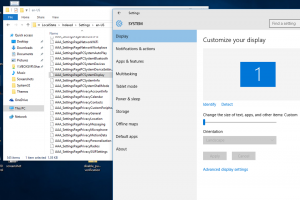Jak povolit ochranu proti zneužití v systému Windows 10
Exploit Protection lze povolit v aktualizaci Windows 10 Fall Creators Update pro zvýšení zabezpečení operačního systému. Pomocí této funkce můžete zmírnit hrozby a zůstat v bezpečí, i když máte nějakou nedůvěryhodnou nebo méně bezpečnou aplikaci. V tomto článku se podíváme, jak tuto funkci nakonfigurovat a používat.
reklama
Funkce Exploit Protection ve Windows 10 je reinkarnací projektu EMET společnosti Microsoft. EMET neboli Enhanced Mitigation Experience Toolkit je samostatný nástroj pro Windows. Umožňuje vám přerušit a překazit mnoho běžných exploit kitů používaných útočníky, aniž byste museli čekat na bezpečnostní záplaty.
EMET je ukončen od společnosti Microsoft jako samostatná aplikace. Místo toho aktualizace Windows 10 Fall Creators získává vestavěnou ochranu podobnou EMET. Je integrován v Centrum zabezpečení programu Windows Defender a dá se tam konfigurovat.
Chcete-li povolit ochranu proti zneužití v systému Windows 10, Udělej následující.
- Otevři Centrum zabezpečení programu Windows Defender.
- Klikněte na Ovládání aplikací a prohlížeče ikona.
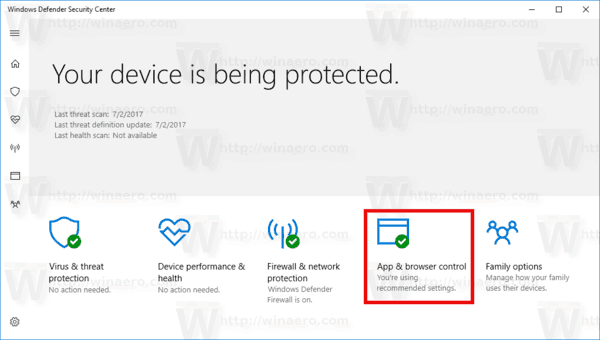
- Posuňte stránku dolů na Využití nastavení ochrany odkaz a klikněte na něj.
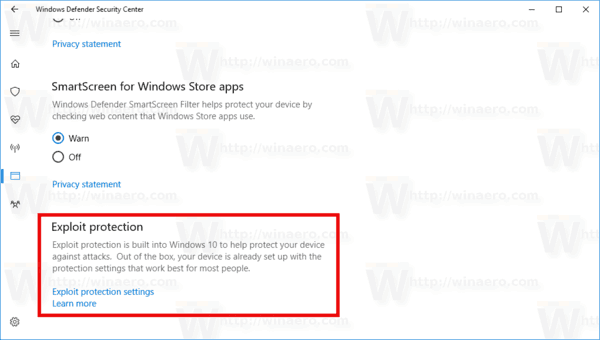
- Klikněte na Nastavení systému kategorie pod Ochrana proti zneužití. Zde můžete změnit požadovaná nastavení systému. Pokaždé, když zde změníte volbu, zobrazí se operační systém výzva UAC které je třeba potvrdit.

- The Nastavení programu kategorie v Ochrana proti zneužití vám umožní přizpůsobit nastavení pro jednotlivé aplikace.
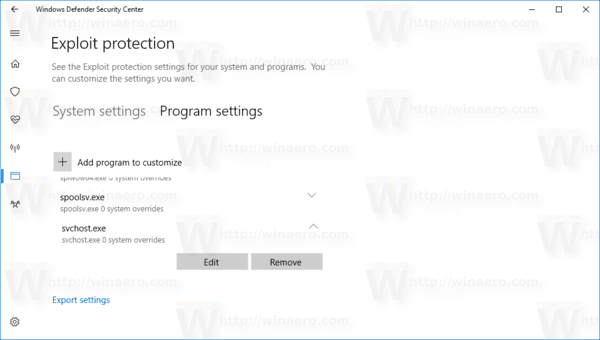 Jakmile jej otevřete, klikněte na tlačítko + Přidat program pro přizpůsobení a přidejte aplikaci, kterou chcete zabezpečit.
Jakmile jej otevřete, klikněte na tlačítko + Přidat program pro přizpůsobení a přidejte aplikaci, kterou chcete zabezpečit.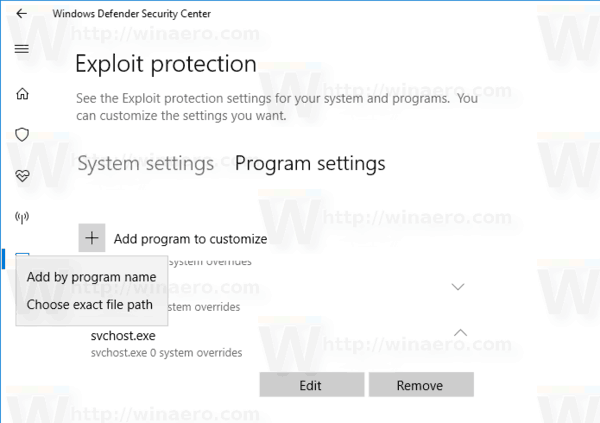
- V rozevírací nabídce můžete vybrat aplikaci podle jejího názvu nebo vyhledat spustitelný soubor.

- Jakmile aplikaci přidáte, objeví se v seznamu. Zde můžete upravit jeho možnosti nebo jej odstranit ze seznamu.
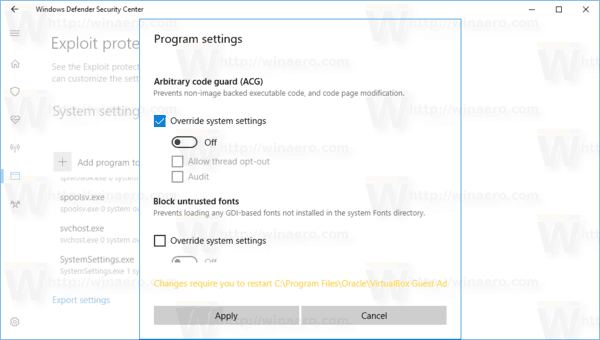
Vyberte aplikaci a klikněte na příslušné tlačítko (Upravit nebo Odebrat). - Existuje mnoho možností, které můžete použít pro jednotlivé aplikace. Ve výchozím nastavení se dědí ze systémových možností, které nastavíte na kartě "Nastavení systému", ale většinu z nich můžete přepsat zde, na kartě "Nastavení programu".
- Jakmile změníte požadované možnosti, je dobré to udělat restartujte váš počítač abyste zajistili ochranu všech požadovaných aplikací.
Tip: Funkce Exploit Protection je v době psaní tohoto článku nedokončená. Microsoft se chystá aktualizovat oficiální dokumentaci TADY a sdílejte další podrobnosti o konfiguraci a používání této funkce. Jakmile tak učiníte, bude článek aktualizován.