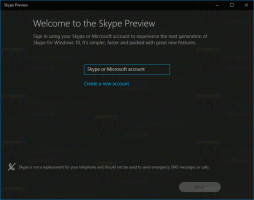Hlasové příkazy pro rozpoznávání řeči ve Windows 10
Systém Windows Speech Recognition umožňuje ovládat počítač pouze hlasem, aniž byste potřebovali klávesnici nebo myš. Zde jsou hlasové příkazy, které můžete použít k ovládání počítače pomocí funkce Rozpoznávání řeči.
reklama
Systém Windows poskytuje obě funkce rozpoznávání řeči založené na zařízení (dostupné prostřednictvím nástroje Windows Speech Recognition Desktopová aplikace) a cloudová služba rozpoznávání řeči na trzích a v oblastech, kde je Cortana k dispozici. Rozpoznávání řeči je pěkný doplněk funkce diktování ve Windows 10.

Rozpoznávání řeči je k dispozici pouze pro následující jazyky: angličtina (Spojené státy americké, Spojené království, Kanada, Indie a Austrálie), francouzština, němčina, japonština, mandarínština (zjednodušená čínština a tradiční čínština) a Španělština.
Hlasové příkazy pro rozpoznávání řeči ve Windows 10
| Udělat toto | Řekni tohle |
|---|---|
| Otevřete Start | Start |
| Otevřete Cortanu Poznámka Cortana je dostupná pouze v některých zemích/oblastech a některé funkce Cortany nemusí být dostupné všude. Pokud Cortana není k dispozici nebo je vypnutá, můžete ji stále používat Vyhledávání. |
Stiskněte Windows C |
| Otevřete Hledat | Stiskněte Windows S |
| Proveďte akci v aplikaci | Klikněte pravým tlačítkem myši; Stiskněte Windows Z; stiskněte ctrl B |
| Vyberte položku podle jejího názvu | Soubor; Start; Pohled |
| Vyberte položku nebo ikonu | Klikněte Odpadkový koš; Klikněte Počítač; Klikněte název souboru |
| Poklepejte na položku | Dvojklik Odpadkový koš; Dvojklik Počítač; Dvojklik název souboru |
| Přepněte na otevřenou aplikaci | Přepnout na Malovat; Přepnout na WordPad; Přepnout na název programu; Přepnout aplikaci |
| Rolujte jedním směrem | Posunout nahoru; Posunout dolů; Přejděte doleva; Přejděte doprava |
| Vložení nového odstavce nebo nového řádku do dokumentu | Nový odstavec; Nový řádek |
| Vyberte slovo v dokumentu | Vybrat slovo |
| Vyberte slovo a začněte jej opravovat | Opravit slovo |
| Vyberte a odstraňte konkrétní slova | Vymazat slovo |
| Zobrazit seznam použitelných příkazů | Co mohu říci? |
| Aktualizujte seznam aktuálně dostupných hlasových příkazů | Obnovit hlasové příkazy |
| Zapněte režim poslechu | Začněte poslouchat |
| Vypněte režim poslechu | Přestaň poslouchat |
| Posuňte panel mikrofonu pro rozpoznávání řeči | Rozpoznávání řeči přesunout |
| Minimalizujte lištu mikrofonu | Minimalizujte rozpoznávání řeči |
A je to.
Související články:
- Vytvořte zástupce pro spuštění rozpoznávání řeči ve Windows 10
- Přidejte kontextovou nabídku rozpoznávání řeči v systému Windows 10
- Povolte rozpoznávání řeči ve Windows 10
- Spusťte rozpoznávání řeči při spuštění ve Windows 10
- Zakažte online rozpoznávání řeči ve Windows 10
- Jak používat diktování ve Windows 10