Zde je návod, jak upgradovat na Linux Mint 18.2
Jak už možná víte, včera Linux Mint 18.2 opustil fázi beta a stal se dostupný pro každého. Nyní je možné upgradovat všechny edice Linux Mint na verzi 18.2.
reklama

Linux Mint 17, 17.1, 17.2 a 17.3 jsou podporovány do roku 2019. Musíte tedy najít pádný důvod pro upgrade vašeho PC. Vždy můžete vyzkoušet režim Live CD/USB, abyste si sami vyzkoušeli všechny změny a rozhodli se, zda je opravdu potřebujete. Linux Mint 18.2 nabízí aktualizované verze softwaru základních aplikací, nová témata a tapety a nové verze svých „x-apps“, což je sada aplikací dostupných ve všech podporovaných desktopových prostředích. Podrobně si můžete přečíst zde:
Linux Mint 18.2 je venku
Jak upgradovat na Linux Mint 18.2
- Ve Správci aktualizací klikněte na tlačítko Obnovit, abyste zkontrolovali novou verzi mintupdate a mint-upgrade-info. Pokud pro tyto balíčky existují aktualizace, použijte je.
- Spusťte aktualizaci systému kliknutím na „Upravit->Upgrade na Linux Mint 18.2 Sonya“.
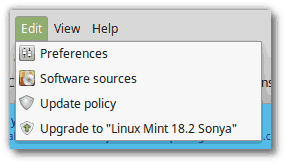
- Postupujte podle pokynů na obrazovce.

- Až budete dotázáni, zda chcete zachovat nebo nahradit konfigurační soubory, zvolte jejich nahrazení.
- Po dokončení upgradu restartujte počítač.
Doplňující informace
- Přestože Linux Mint 18.2 obsahuje novější jádro, tento upgrade nemění nainstalované jádro. Pokud potřebujete aktualizované jádro, můžete si ho kdykoli nainstalovat sami.
- Totéž platí pro výběr správce zobrazení nebo výběr softwaru. Brasero nebude odebráno a MDM nebude přepnuto na LightDM vaším jménem. Můžete se rozhodnout tyto změny provést, ale rozhodně nemusíte.
- Před aktualizací se doporučuje deaktivovat spořič obrazovky. Pokud se během upgradu aktivuje spořič obrazovky a vy se nemůžete znovu přihlásit, přepněte do konzole pomocí CTRL+ALT+F1 se přihlaste a napište „killall cinnamon-screensaver“ (nebo „killall mate-screensaver“ v MATE). Pro návrat do relace použijte CTRL+ALT+F7 nebo CTRL+ALT+F8.
Jak přejít z MDM na LightDM
Upozornění: Toto se nedoporučuje pro začínající uživatele.
Nejprve nainstalujte LightDM zadáním následujících příkazů do terminálu:
apt install slick-greeter lightdm-settings
Až budete požádáni o výběr výchozího správce zobrazení, vyberte LightDM.
Poté odeberte MDM a restartujte počítač zadáním následujících příkazů v a terminál:
apt odebrat mdm
sudo restart
A je to. Zdroj: Blog o mátě.


