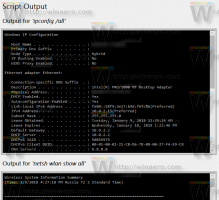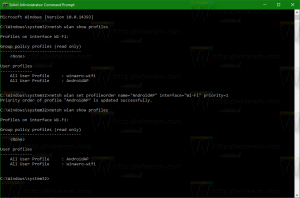Zahrnout Disk do knihovny ve Windows 10
Jak zahrnout jednotku do knihovny ve Windows 10
V systému Windows 7 společnost Microsoft představila knihovny: skvělá funkce prostředí Průzkumníka umožňuje seskupit více složek v jednom zobrazení, i když jsou umístěny na různých místech svazky. Prohledávání knihoven je také velmi rychlé, protože systém Windows provádí indexaci všech umístění, která jsou součástí knihovny. Zde je návod, jak přidat disk do knihovny.
reklama
Kdykoli přemýšlíme o uspořádání našich souborů na jednom místě, vytvoříme složku. Ale víte, co lze udělat, když si přejeme shromáždit všechny naše důležité složky na jednom místě? No, jednoduše pokračujte a vytvořte knihovnu.
Knihovny ve Windows 10 můžete definovat jako virtuální sbírku složek, která může zlepšit pracovní zkušenosti jejích uživatelů. Je také možné zobrazit složky umístěné na různých svazcích jejich seskupením do jednoho panelu.
Ve výchozím nastavení je systém Windows 10 dodáván s následujícími knihovnami:
- dokumenty
- Hudba
- obrázky
- videa
- Fotoaparát Roll
- Uložené obrázky

Poznámka: Pokud složka Knihovny není viditelná v Průzkumníku souborů, přečtěte si článek:
Povolte knihovny v navigačním podokně Průzkumníka souborů ve Windows 10
Ve výchozím nastavení jsou k navigačnímu panelu připnuty následující knihovny:
- dokumenty
- Hudba
- obrázky
- videa

Také se podívejte jak přesunout knihovny nad tento počítač ve Windows 10.
Dnešní článek vysvětluje kroky, které musíte provést, abyste zařadili jednotku do knihovny Windows 10.

Chcete-li zahrnout jednotku do knihovny ve Windows 10,
- Přejděte do složky Knihovny pomocí Průzkumníka souborů. Tip: I když nemáte v navigačním podokně vlevo knihovny, můžete stisknout klávesy Win + R a do pole Spustit zadat shell: Knihovny. Zjistěte více o příkazech shell:.

- Klikněte pravým tlačítkem na knihovnu a vyberte Vlastnosti v kontextovém menu.
- V dialogovém okně „Vlastnosti“ klikněte na Přidat knoflík.

- Přejděte na Toto umístění PC.
- Poklepáním na jednotku v seznamu ji otevřete.

- Klikněte na 'Zahrnout složku“ pro přidání vybrané jednotky do vaší knihovny.
Jsi hotov!
Existuje alternativní způsob, jak přidat složku do knihovny.
Přidejte disk do knihovny pomocí možnosti Spravovat knihovnu
- Přejděte do složky Knihovny pomocí Průzkumníka souborů.
- Vyberte požadovanou knihovnu.
- Přepněte na „Spravovat"záložka pod"Nástroje knihovny“ na stuze.
- Klikněte na „Spravovat knihovnu“ tlačítko na levé straně obrazovky.

- V dalším dialogu klikněte na 'Přidat' knoflík.

- Přejděte na Toto umístění PC.
- Poklepáním na jednotku v seznamu ji otevřete.

- Klikněte na 'Zahrnout složku“ pro přidání vybrané jednotky do vaší knihovny.
Jsi hotov!
Poznámka: Windows 10 umožňuje přidat až 50 umístění do knihovny. Do knihovny můžete přidat místní disk, externí USB disk nebo SD kartu (od Windows 8.1), síťové umístění (pomocí Knihovník Winaero ale nebude indexován). Do knihoven nemůžete zahrnout složky uložené na NAS nebo na síťově připojených úložných zařízeních. Také nelze přidat jednotku DVD. Toto jsou omezení vyplývající z návrhu.
Pokud vám tento článek pomohl, nezapomeňte se podělit o své myšlenky v komentářích níže. Vaše zpětná vazba je velmi vítána.
Související články:
- Obnovte výchozí nastavení knihovny ve Windows 10
- Odebrat složku z knihovny ve Windows 10
- Přejmenujte složku knihoven ve Windows 10
- Změňte ikonu složky Knihovny ve Windows 10
- Přidejte kontextovou nabídku Správa knihovny do Windows 10
- Zahrnout složku do knihovny ve Windows 10
- Změňte ikony výchozích knihoven ve Windows 10
- Jak změnit pořadí složek v knihovně ve Windows 10
- Jak změnit ikonu složky v knihovně
- Přidat nebo odebrat knihovnu z navigačního podokna ve Windows 10
- Nastavte výchozí umístění uložení pro knihovnu ve Windows 10
- Přidejte ikonu Změnit do kontextové nabídky knihovny ve Windows 10
- Přidejte knihovnu Optimalizace pro do kontextové nabídky ve Windows 10
- Odebrat Zahrnout do kontextové nabídky knihovny ve Windows 10