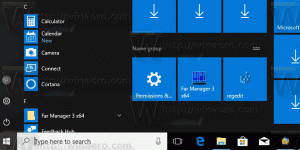Změňte výchozí složku virtuálního počítače Hyper-V ve Windows 10
Windows 10, Windows 8.1 a Windows 8 jsou dodávány s klientem Hyper-V, takže můžete ve virtuálním počítači spouštět podporovaný hostovaný operační systém. Hyper-V je nativní hypervizor společnosti Microsoft pro Windows. Původně byl vyvinut pro Windows Server 2008 a poté přenesen na klientský OS Windows. Postupem času se zlepšil a je přítomen i v nejnovější verzi Windows 10. Dnes se podíváme, jak změnit složku, která se používá k ukládání konfiguračních souborů pro virtuální počítače Hyper-V.
reklama
Poznámka: Pouze Windows 10 Pro, Enterprise a Education vydání zahrnují virtualizační technologii Hyper-V.
Co je Hyper-V
Hyper-V je vlastní virtualizační řešení společnosti Microsoft, které umožňuje vytvářet virtuální stroje na systémech x86-64 se systémem Windows. Hyper-V byl poprvé vydán spolu se systémem Windows Server 2008 a je k dispozici bez dalších poplatků od Windows Server 2012 a Windows 8. Windows 8 byl prvním klientským operačním systémem Windows, který nativně zahrnoval podporu virtualizace hardwaru. S Windows 8.1 má Hyper-V řadu vylepšení, jako je Enhanced Session Mode, umožňující vysoce věrnou grafiku pro připojení k virtuálním počítačům pomocí Protokol RDP a přesměrování USB, které je povoleno z hostitele na virtuální počítače. Windows 10 přináší další vylepšení nabídky nativního hypervizoru, počítaje v to:
- Hot přidat a odebrat pro paměť a síťové adaptéry.
- Windows PowerShell Direct – možnost spouštět příkazy uvnitř virtuálního počítače z hostitelského operačního systému.
- Zabezpečené spouštění Linuxu – Ubuntu 14.04 a novější a nabídky OS SUSE Linux Enterprise Server 12 běžící na virtuálních počítačích 2. generace se nyní mohou spouštět s povolenou možností zabezpečeného spouštění.
- Správce Hyper-V Správa nižší úrovně – Správce Hyper-V může spravovat počítače se systémem Hyper-V v systémech Windows Server 2012, Windows Server 2012 R2 a Windows 8.1.
Soubory virtuálního počítače Hyper-V
Virtuální počítač se skládá z několika souborů, jako jsou konfigurační soubory a soubory virtuálního disku, které ukládají hostovaný operační systém pro počítač. Ve výchozím nastavení Hyper-V ukládá všechny soubory pro vaše virtuální počítače na váš systémový oddíl. Možná je budete chtít uložit na jiný disk nebo oddíl. Minule jsme recenzovali, jak nastavit nový výchozí složka pro virtuální disky. Totéž lze provést pro konfigurační soubory.
Poznámka: Když vytvoříte virtuální počítač ve Správci Hyper-V, můžete určit složku pro ukládání jeho souborů.


Podle následujících kroků můžete nastavit novou složku jako výchozí složku pro nové virtuální počítače.
Chcete-li změnit složku virtuálních pevných disků Hyper-V v systému Windows 10, Udělej následující.
- Otevřete Správce Hyper-V z nabídky Start. Tip: Viz Jak procházet aplikace podle abecedy v nabídce Start systému Windows 10. Najdete jej v části Nástroje pro správu systému Windows > Správce Hyper - V.

- Klikněte na název hostitele vlevo.
- Vpravo klikněte na odkaz Nastavení Hyper-V...

- Vlevo vyberte Virtuální stroje.
- Vpravo zadejte požadovanou složku pro uložení konfiguračních souborů virtuálního počítače.

Jsi hotov.
Případně můžete tuto složku nastavit pomocí PowerShellu.
Změňte složku Hyper-V Virtual Hard Disks pomocí PowerShellu
- Otevřete PowerShell jako správce. Tip: Můžete přidejte kontextovou nabídku „Otevřít PowerShell jako správce“..
- Zadejte nebo zkopírujte a vložte následující příkaz:
Set-VMHost -VirtualMachinePath 'D:\hyper-v\machines\'
Nahraďte část cesty správnou cestou pro váš systém.
- Pokud potřebujete změnit složku pro vzdálený systém, proveďte následující příkaz:
Set-VMHost -ComputerName 'název vzdáleného hostitele' -VirtualMachinePath 'D:\hyper-v\machines\'
A je to!
Související články:
- Odeberte disketovou jednotku ve virtuálním počítači Windows Hyper-V
- Změna DPI virtuálního počítače Hyper-V (úroveň zvětšení měřítka zobrazení)
- Vytvořte zástupce pro virtuální počítač Hyper-V ve Windows 10
- Povolte nebo zakažte Hyper-V Enhanced Session ve Windows 10
- Jak povolit a používat Hyper-V ve Windows 10
- Vytvářejte virtuální stroje Ubuntu pomocí technologie Hyper-V Quick Create