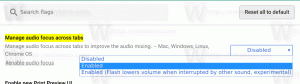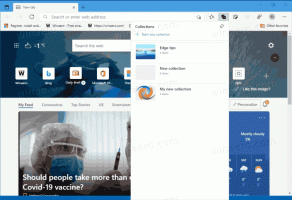Jak povolit Secure Boot a TPM 2.0 pro instalaci Windows 11
Chcete-li nainstalovat Windows 11, musíte povolit Secure Boot a TPM 2.0. Jinak instalační program oznámí, že váš hardware není kompatibilní. V tomto příspěvku uvidíme, jak to lze provést.
Koncem roku 2021 Microsoft plánuje spustit Windows 11 jako bezplatnou aktualizaci pro všechny uživatele Windows 10. Pokud nemáte v úmyslu kupovat nový počítač se systémem Windows 11 ihned po vybalení, možná budete chtít znovu zkontrolovat specifikace počítače a zajistit, aby na něm mohl běžet nejnovější operační systém od společnosti Microsoft. I když máte moderní, výkonný herní nebo pracovní počítač, před upgradem na Windows 11 musíte udělat jednu věc.
Windows 11 nyní uvádí TPM 2.0, Secure Boot a režim UEFI jako povinné možnosti pro jeho spuštění. Zatímco moderní základní desky podporují všechny tři z nich, výrobci z nějakého důvodu dodávají své produkty s TPM a Secure Boot ve výchozím nastavení vypnuté. Microsoft vytvořil nový nástroj pro kontrolu kompatibility Windows 11. Pokud jsou na vašem počítači zakázány moduly Trusted Platform Module a Secure Boot, nástroj pro kontrolu kompatibility vám sdělí, že váš počítač není způsobilý ke spuštění Windows 11, a to ani s nejnovějším hardwarem.
Jak povolit Secure Boot a TPM 2.0 pro instalaci Windows 11
Zřeknutí se odpovědnosti: V článku nemůžeme vypsat všechny verze BIOSu/UEFI. Dodavatelé vybavují své základní desky různými verzemi systému BIOS, uživatelským rozhraním, rozloženími a možnostmi. V tomto článku vám poskytneme obecnou terminologii a představu o tom, co hledat, abyste povolili Secure Boot a TMP 2.0 pro instalaci Windows 11. Předpokládáme také, že víte, jak vstoupit do systému BIOS ve Windows 10. Pokud nevíte, postupujte následovně:
- lis Vyhrát + já otevřít Nastavení systému Windows.
- Jít do Aktualizace a zabezpečení > Obnovení.
- Najít Sekce Pokročilé spuštění a klikněte Restartovat nyní.
- Na další Zvolte možnost obrazovce s modrým pozadím, vyberte Odstraňte problémy.
- Klikněte Pokročilé možnosti.
- Klikněte Nastavení firmwaru UEFI.
- Klikněte Restartujte.
Tip: Podívejte se na související výukové programy:
- Rychle spusťte Windows 10 do pokročilých možností spuštění
- Vytvořte zástupce pokročilých možností spuštění ve Windows 10
Výše uvedený postup je univerzální pro všechny moderní počítače s UEFI. Windows 11 nemůžete nainstalovat na počítač, který nepodporuje UEFI. Také se ujistěte, že BIOS běží v režimu UEFI s vypnutým režimem CSM.
Jak zkontrolovat, zda má můj počítač povolen TPM 2.0 a Secure Boot
Není třeba zadávat UEFI/BIOS, abyste zkontrolovali, zda má váš počítač povolen TPM 2.0 a Secure Boot. Windows 10 má vestavěný nástroj pro systémové informace, který zobrazuje všechna data, která potřebujete.
- lis Vyhrát + R a zadejte
msinfo32příkaz. - V novém okně klikněte na Souhrn systému.
- Najít Secure Boot State a ujistěte se, že je Na.
- Dále rozbalte Hardwarové zdroje a klikněte Paměť.
- Najít Stav Trusted Platform Module 2.0 v seznamu řetězců. Ujistěte se, že jeho stav je OK.
- Alternativně, otevřete Správce zařízení a rozšířit Bezpečnostní zařízení
- Pokud máte povolen TPM 2.0, zobrazí se Správce zařízení Trusted Platform Module 2.0 v Bezpečnostní zařízení skupina.
Podívejte se také na příspěvek Zjistěte, zda má vaše zařízení se systémem Windows 10 modul TPM (Trusted Platform Module).
Chcete-li nainstalovat Windows 11, povolte Secure Boot
Povolení zabezpečeného spouštění na počítačích Intel a AMD je stejný postup. Musíte najít sekci, která spravuje nastavení spouštění, jako je priorita spouštění, režim CSM, přepis spouštění atd. Najděte část Boot nebo Boot Settings a poté vyhledejte možnost Secure Boot. Sekce Boot je jedním z nejoblíbenějších nastavení v BIOSu, takže výrobci mají tendenci ji umisťovat na viditelné místo v hlavní nabídce BIOSu.
Ujistěte se, že je povolen systémový režim nastavený na User a Secure Boot.
Pokud neexistuje žádná explicitní možnost zapnutí/vypnutí zabezpečeného spouštění, vyhledejte přepínač typu OS.
Vyberte režim Windows UEFI.
Restartujte váš počítač. Mělo by se spustit jako obvykle, bez jakýchkoli škytavek nebo problémů.
Povolte TPM 2.0 na počítači s procesorem Intel
Chcete-li povolit modul Trusted Platform Module 2.0 na počítači s procesorem Intel, musíte najít možnost Intel PTT. Není to oblíbené prostředí, takže ho hledejte v Pokročilá sekce nebo podobný seznam dalších možností (Zabezpečení může také pomoci.)
Tip: Výrobci dnes nabízejí dva režimy UEFI: zjednodušený a pokročilý nebo „pro“. Ujistěte se, že máte povolený „pokročilý“ režim se všemi dostupnými funkcemi a nastaveními.
Na výše uvedeném snímku obrazovky můžete vidět, že Intel PTT se nachází v sekci Konfigurace PCH-FW. Pokud nemůžete najít volbu Intel PTT TMP 2.0, podívejte se do uživatelské příručky vaší základní desky nebo použijte možnost vyhledávání v BIOS/UEFI.
Povolte TPM 2.0 na počítači s procesorem AMD
Stejná myšlenka platí pro AMD. Chcete-li povolit TPM 2.0 na základní desce založené na AMD, vyhledejte možnost AMD fTPM. Na snímku obrazovky níže se AMD fTPM nachází v sekci Trusted Computing na kartě Zabezpečení.
Vybrat Podpora zabezpečovacího zařízení – Povolit a AMD fTPM - AMD CPU fTPM.
To je vše. Nyní je váš počítač způsobilý k upgradu na Windows 11, jakmile vyjde koncem tohoto roku.