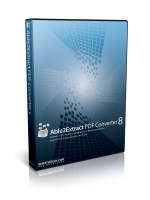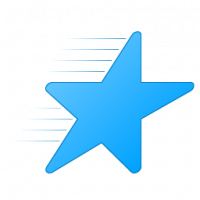Panel nástrojů Vytvořte všechny úkoly God Mode ve Windows 10
Microsoft ve Windows 10 přesouvá vše z klasického Ovládacího panelu do moderní aplikace s názvem „Nastavení“. Již zdědil mnoho možností, které byly k dispozici výhradně v Ovládacích panelech. Pokud dáváte přednost používání klasického ovládacího panelu, můžete si být vědomi skrytého apletu „Všechny úkoly“, který uvádí všechny položky ovládacího panelu v jediném zobrazení. Zde je návod, jak vytvořit panel nástrojů na hlavním panelu pro aplet Všechny úkoly, takže všechna nastavení systému Windows 10 budou jedním kliknutím vzdálena od ukazatele myši.
reklama
plášť{ED7BA470-8E54-465E-825C-99712043E01C}.Tím se otevře složka Všechny úkoly, široce známá jako "God Mode". Odtud máte přístup ke všem nastavením ve Windows 10.

Hlavní panel ve Windows 10 umožňuje přidávat panely nástrojů. Po vybalení jsou k dispozici následující výchozí panely nástrojů:
- Adresa
- Odkazy
- plocha počítače
Kromě toho můžete vytvářet nové panely nástrojů s obsahem disku, složky nebo síťového umístění dle vašeho výběru.

Druhou možnost můžeme použít k vytvoření panelu nástrojů "God Mode" zobrazující obsah apletu Všechny úkoly.
Nejprve si musíte stáhnout složku se všemi zkratkami, které budou použity jako zdroj vašeho panelu nástrojů.
Chcete-li vytvořit všechny úkoly God Mode Toolbar v systému Windows 10,
- Stáhněte si následující archiv ZIP: Stáhněte si archiv ZIP všech úkolů.
- Rozbalte jej na nějaké vhodné místo dle vašeho výběru. Například c:\data\winaero\all tasky.
- Pomocí Průzkumníka souborů přejděte do nadřazené složky (např. c:\data\winaero).

- Typ
cmd.exev adresním řádku otevřete nový příkazový řádek v tomto umístění.
- Zadejte následující příkaz:
attrib +r "Všechny úkoly". Poté se zobrazí ikona ovládacího panelu pro Všechny úkoly složky v Průzkumníku souborů.
- Zavřete příkazový řádek.
- Nyní klikněte pravým tlačítkem na hlavní panel a vyberte Panel nástrojů > Nový panel nástrojů... z kontextové nabídky.

- Vyhledejte Všechny úkoly složku a klikněte na Vybrat složku v dialogovém okně prohlížeče složek.

- Vytvoří se nový panel nástrojů, který vám umožní rychlý přístup ke všem administrativním úkolům ve Windows 10.

Panel nástrojů můžete dále upravit tak, že na něj kliknete pravým tlačítkem a změníte jeho možnosti.
Přizpůsobte panel nástrojů Všechny úkoly
Nejprve klikněte pravým tlačítkem na hlavní panel a zrušte zaškrtnutí Zamkněte hlavní panel.
Nyní přetáhněte Panel nástrojů Všechny úkoly na požadované místo pomocí dvouřádkového pruhu, který se zobrazí po odemknutí hlavního panelu. 
Poté klepněte pravým tlačítkem myši na Panel nástrojů Všechny úkoly a změňte následující možnosti podle svých preferencí:
- Ukázat nadpis
- Zobrazit text
- Zobrazit > Velké ikony
- Zobrazit > Malé ikony

Jsi hotov.
Nakonec, pokud chcete odstranit panel nástrojů, proveďte následující.
Chcete-li odstranit panel nástrojů Všechny úkoly,
- Klepněte pravým tlačítkem myši na hlavní panel a zrušte zaškrtnutí políčka Panely nástrojů > Všechny úkoly.

- Odstraňte složku, ve které jsou uloženi zástupci, např. c:\data\winaero\All Tasks.

A je to.
Zajímavé články:
- Jak povolit rychlé spuštění v systému Windows 10
- Jak zvětšit ikony rychlého spuštění ve Windows 10
- Proměňte aplikaci Nastavení na složku God Mode ve Windows 10