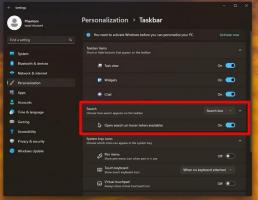Oprava: Nemáte dostatečný přístup k odinstalaci programu. Obraťte se na správce systému
Zpět do Windows Vista Microsoft přidal novou bezpečnostní funkci nazvanou 'User Account Control' (UAC), která blokuje potenciálně nebezpečné akce, které může malware automaticky provést. UAC ztlumí celou obrazovku a zobrazí potvrzovací dialog. Omezuje přístupová práva k uživatelskému účtu, i když je váš účet správcem. Chcete-li nainstalovat a odinstalovat většinu programů, musíte povýšit. Někdy se při odinstalování programů může zobrazit tato zpráva: „Nemáte dostatečný přístup k odinstalaci. Kontaktujte svého správce systému." Pojďme se podívat, jak to opravit.
reklama
Řešení 1. Odinstalujte program pomocí příkazového řádku se zvýšenými oprávněními
- Otevřete Editor registru (viz naše podrobný návod k editoru registru Windows).
- Přejděte na následující klíč:
HKEY_LOCAL_MACHINE\SOFTWARE\Microsoft\Windows\CurrentVersion\Uninstall
Tip: Můžete přístup k požadovanému klíči registru jediným kliknutím.
- Každý podklíč tohoto klíče odpovídá konkrétní aplikaci nainstalované na vašem PC. Přečtením těchto podklíčů snadno zjistíte, jaký software klíč představuje.

Ve výše uvedeném příkladu můžete vidět klíč registru pro přídavky hosta VirtualBox. Hodnota DisplayName obsahuje název aplikace, která bude odinstalována.Poznámka pro uživatele 64bitového systému Windows: Pokud nemůžete najít vhodný podklíč pro vaši aplikaci, zkuste se podívat na následující klíč:HKEY_LOCAL_MACHINE\SOFTWARE\Wow6432Node\Microsoft\Windows\CurrentVersion\Uninstall
Na tento klíč 32bitové aplikace ukládají informace o odinstalaci v 64bitovém systému Windows.

- Poté, co najdete požadovaný podklíč aplikace, kterou potřebujete odinstalovat, zkopírujte data hodnoty UninstallString hodnotu do schránky. Dvakrát klikněte na hodnotu UninstallString a stisknutím Ctrl+C zkopírujte vybraná data.
- Otevřete příkazový řádek se zvýšenými oprávněními.
- Vložte příkaz, který jste zkopírovali výše, do příkazového řádku se zvýšenými oprávněními. Chcete-li vložit, klikněte pravým tlačítkem na příkazový řádek. Poté stiskněte Enter.

To by mělo vyřešit problém s tím, že odinstalační program nemá dostatečná přístupová práva, aby se mohl odstranit.
Řešení 2. Nouzový režim
Zkuste aplikaci odebrat pomocí nouzového režimu. V nouzovém režimu Windows nemá povoleno UAC a váš účet nebude mít žádná omezení, takže vám nic nebude bránit v odebrání aplikace, jejíž odinstalační programy se nepodařilo pozvednout. Doporučuji vám podívat se na náš článek o jak spustit systém Windows v nouzovém režimu.
Upozorňujeme, že pokud odinstalační program používá MSI/Windows Installer, nebude fungovat v nouzovém režimu. Společnost Microsoft zabránila službě Windows Installer pracovat v nouzovém režimu, takže ji musíte nejprve povolit.
- Otevřete Editor registru a přejděte na následující klíč:
HKEY_LOCAL_MACHINE\SYSTEM\ControlSet001\Control\SafeBoot\Minimal
- Zde vytvořte podklíč s názvem MSIServer.
- Nastavte jeho výchozí hodnotu na Servis.
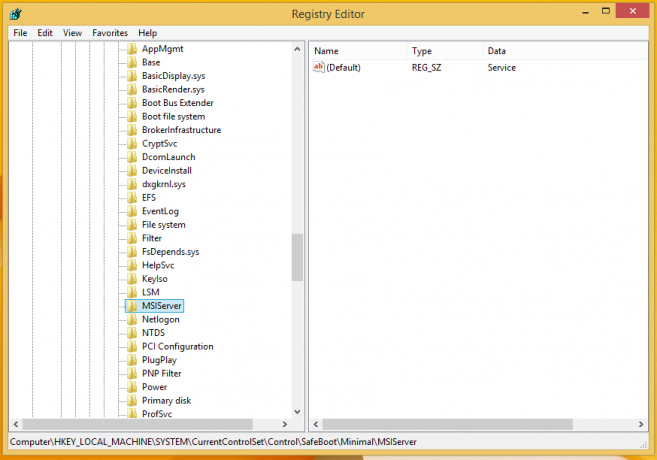
To povolí Instalační službu systému Windows v nouzovém režimu a umožní vám odinstalovat balíčky MSI.
Řešení 3. Povolte vestavěný účet správce
Můžete se pokusit povolit vestavěný účet správce a pokusit se odinstalovat aplikaci, kterou se odtud nepodařilo odinstalovat.
- Otevřete příkazový řádek se zvýšenými oprávněními.
- Do příkazového řádku se zvýšenými oprávněními zadejte následující příkaz:
správce síťových uživatelů /aktivní: ano
- Měli byste vidět zprávu, že příkaz byl úspěšně dokončen.
- Restartujte počítač a přihlaste se pomocí účtu správce.
- Nyní zkuste odinstalovat a zkontrolujte, zda to pomůže.
Řešení 4. Oficiální řešení Microsoft FixIt
Návštěva následující stránku na webu podpory společnosti Microsoft. Tato položka FixIt je navržena tak, aby vyřešila různé problémy se softwarem, který nelze nainstalovat nebo odinstalovat. Ty, které se týkají našeho problému, jsou:
- Problémy, které brání úplnému odinstalování nebo aktualizaci existujících programů
- Problémy, které blokují odinstalování programu pomocí položky Přidat nebo odebrat programy (nebo Programy a funkce) v Ovládacích panelech
První řešení je však v 99 % případů dostačující. Pokud byl pro vás tento článek užitečný, řekněte nám v komentářích, který software jste se pokusili odstranit, ale zpočátku selhal, ale pomocí našich pokynů se vám jej podařilo odstranit.