Jak zakázat síťový adaptér v systému Windows 10
Ve Windows 10 byla většina možností sítě přesunuta do Nastavení. Aplikace Nastavení a nový plovoucí panel Síť jsou zcela odlišné od Windows 7 a Windows 8.1. Moderní uživatelské rozhraní operačního systému bohužel neobsahuje možnost deaktivace síťového adaptéru rychle. Místo toho můžeme použít řadu klasických nástrojů utilit.
reklama
Ve Windows 10 existuje speciální síťová nabídka, která zobrazuje seznam dostupných wi-fi sítí, ke kterým se může váš počítač připojit. Zobrazuje také síť, ke které jste aktuálně připojeni. Pomocí plovoucí nabídky Síť můžete otevřít Nastavení sítě a internetu nebo povolit či zakázat Wi-Fi, Mobile Hotspot a režim Letadlo.
Chcete-li zakázat síťový adaptér, můžete použít klasickou složku Síťová připojení, Správce zařízení, Netsh nebo PowerShell. Pojďme se podívat, jak to lze udělat.
Chcete-li zakázat síťový adaptér v systému Windows 10, Udělej následující.
- Otevři klasická složka Síťová připojení.
- Klepněte pravým tlačítkem na požadované připojení.
- Vybrat Zakázat v kontextovém menu.
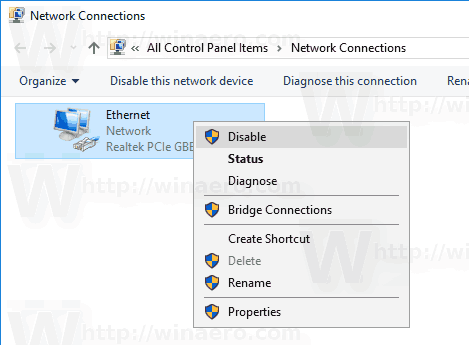
- Síťový adaptér bude deaktivován spolu s vybraným síťovým připojením.
Později můžete deaktivované připojení povolit tak, že na něj kliknete pravým tlačítkem a v kontextové nabídce vyberete „Povolit“.
Zakažte síťový adaptér pomocí Správce zařízení
- lis Vyhrát + X společně na klávesnici a klepněte na Správce zařízení.

Tip: můžete přizpůsobte nabídku Win + X systému Windows 10.
- Ve stromu zařízení najděte své zařízení.
- Klikněte na něj pravým tlačítkem a vyberte "Zakázat zařízení“ v kontextové nabídce.
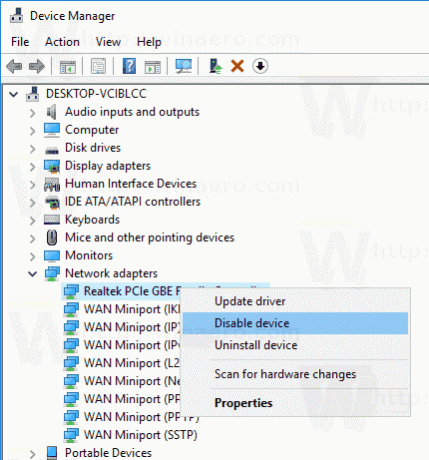
- Vybraný síťový adaptér bude okamžitě deaktivován.
Chcete-li deaktivovaný síťový adaptér znovu povolit, klikněte na něj ve Správci zařízení pravým tlačítkem myši a v místní nabídce vyberte možnost „Povolit zařízení“.
Zakažte síťový adaptér pomocí Netsh
Netsh je konzolový nástroj, který umožňuje změnit mnoho parametrů souvisejících se sítí. Zde je jen několik příkladů toho, co můžete dělat s netsh:
- Zkontrolujte podporovanou rychlost WiFi vašeho bezdrátového adaptéru ve Windows 10
- Zálohování a obnovení profilů bezdrátové sítě v systému Windows 10
- Filtrujte bezdrátové sítě ve Windows 10 a vytvořte černou listinu nebo bílou listinu
- Nastavte ad hoc bezdrátový hotspot Windows 10
Zde je návod, jak zakázat síťový adaptér pomocí netsh.
- Otevřete an zvýšený příkazový řádek.
- Zadejte následující příkaz:
netsh interface zobrazit rozhraní. Poznamenejte si hodnotu Název rozhraní pro síťový adaptér, který chcete zakázat.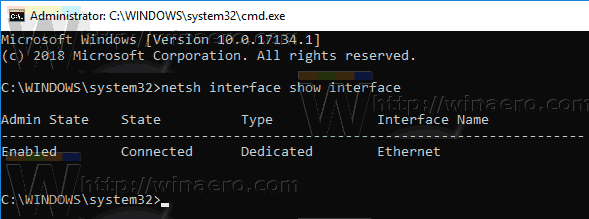
- Chcete-li zakázat síťový adaptér, zadejte následující příkaz:
netsh interface nastavit rozhraní "Ethernet" zakázat. Nahraďte Ethernet lektvar s příslušným názvem síťového rozhraní z kroku 2.
- Síťový adaptér související se síťovým rozhraním bude zakázán. Příkaz zpět je následující:
netsh interface nastavit rozhraní "Název rozhraní" povolit.
Zakažte síťový adaptér pomocí PowerShell
PowerShell je pokročilá forma příkazového řádku. Je rozšířena o obrovskou sadu rutin připravených k použití a přichází s možností používat .NET framework/C# v různých scénářích.
Chcete-li zakázat síťový adaptér v systému Windows 10 pomocí prostředí PowerShell, Udělej následující.
- Otevřeno zvýšený PowerShell instance.
- Chcete-li zobrazit dostupné síťové adaptéry, spusťte příkaz
Get-NetAdapter | format-list.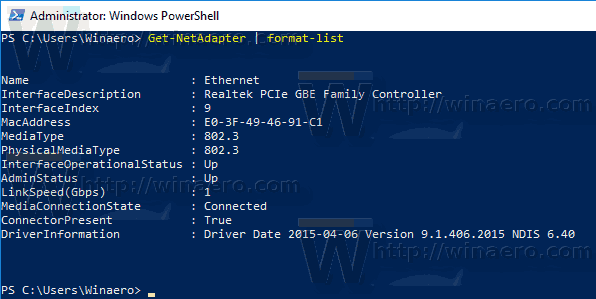 Poznamenejte si název síťového adaptéru.
Poznamenejte si název síťového adaptéru. - Chcete-li adaptér zakázat, spusťte příkaz
Disable-NetAdapter -Název "název vašeho síťového adaptéru" -Confirm:$false. Tím se váš síťový adaptér okamžitě deaktivuje bez potvrzení. Nezapomeňte nahradit část „název vašeho síťového adaptéru“ skutečným názvem síťového adaptéru z kroku 2. - Příkaz zpět je
Enable-NetAdapter -Název "název vašeho síťového adaptéru" -Confirm:$false.
A je to!
