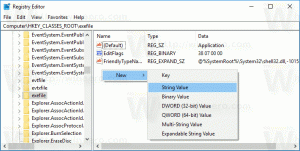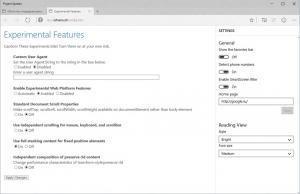Extrahujte ikonu ze souboru EXE nebo DLL ve Windows 10
Jak extrahovat ikonu ze souboru EXE nebo DLL ve Windows 10
V tomto příspěvku zkontrolujeme několik nástrojů, které umožňují extrahování ikon ze souborů v systému Windows 10. Windows umožňuje použití ikon pevně zakódovaných do binárních souborů, jako jsou DLL a EXE pro ikony zástupců na ploše, ale nepřichází s žádnou možností extrahovat tyto ikony a uložit jako soubory ICO nebo PNG. Zde je návod, jak to lze provést.
reklama
Formát souboru ICO je formát souboru obrázku používaný pro ikony aplikací a zástupců ve Windows. Soubor ICO obsahuje jeden nebo více obrázků v různých velikostech a barevných hloubkách, takže mohou vypadat dobře s různými rozlišeními obrazovky a měřítkem. Spustitelné soubory tradičně obsahují přibalenou ikonu ve formátu ICO, takže se zobrazují v nabídce Start a na ploše jako ikony zástupců. Zástupci je však možné přiřadit vlastní ikonu načtením z externího souboru *.ICO, souboru *.EXE, souboru *.DLL nebo z jakéhokoli jiného souboru, který má prostředky ikony.
Ve Windows 10. v následujících souborech je spousta dobrých ikon:
C:\Windows\system32\shell32.dll
C:\Windows\system32\imageres.dll
C:\Windows\system32\moricons.dll
C:\Windows\explorer.exe
Chcete-li extrahovat ikonu ze souboru, musíte použít nástroj třetí strany. Pro tento účel existuje spousta nástrojů. Budu se zabývat třemi důvěryhodnými freewarovými nástroji, které osobně miluji a používám.
Začneme Resource Hackerem, nástrojem, který není třeba představovat. Je to známá aplikace pro editor zdrojů.
Chcete-li extrahovat ikonu ze souboru EXE nebo DLL v systému Windows 10,
- Stažení Hacker zdrojů.
- Nainstalujte aplikaci.

- Spusťte aplikaci z Nabídka Start.

- V aplikaci přejděte na Soubor > Otevřít menu nebo stiskněte Ctrl + Ó a vyhledejte soubor, ze kterého chcete extrahovat ikonu (otevřem soubor c:\windows\explorer.exe).

- V levém podokně rozbalte Ikona skupinu a přejděte na požadovanou ikonu (použijte oblast náhledu vpravo).

- Z nabídky vyberte Akce > Uložit zdroj *.ico.

- Vyhledejte složku pro uložení souboru ICO a pojmenujte jej. Můžete jej umístit přímo do složky Plocha. Poté klikněte na Uložit.

Jsi hotov! Ikona je nyní extrahována a uložena do souboru *.ico:

Pár poznámek
- Resource Hacker je 32bitová aplikace. Pokud jej provozujete v a 64bitová verze Windows 10může selhat při otevření určitých systémových souborů. V tomto případě je můžete zkopírovat do jiného adresáře, např. můžete zkopírovat soubor c:\windows\system32\shell32.dll do c:\data a otevřít soubor c:\data\shell32.dll v Resource Hacker. Tohle funguje vždycky.
- Uložením jednotlivých ikon ze skupiny ikon získáte soubor ICO s jedinou velikostí ikony uvnitř. To může nebo nemusí být pohodlné, v závislosti na tom, pro co se pokoušíte extrahovat ikonu.
- Chcete-li získat soubor ICO se všemi dostupnými velikostmi ikon, přejděte na Skupina ikon uzel v levém podokně, rozbalte jej a poté zopakujte výše uvedené kroky počínaje krokem #6.

Některým uživatelům se může zdát používání Resource Hacker trochu komplikované. Zde je několik alternativních aplikací, IconViewer a IcoFX, které vám navíc umožní uložit zdroje ikon do jiných formátů obrázků, včetně PNG a BMP.
Extrahujte ikonu ze souborů EXE nebo DLL pomocí IconViewer
- Stažení IconViewer. Má pro vás 32bitovou i 64bitovou verzi 32bitový nebo 64bitový OS.
- Nainstalujte aplikaci.

- Otevřete Průzkumníka souborů a přejděte do cílové složky obsahující soubor, ze kterého chcete extrahovat ikony. Např
c:\Windows\System32. - Klepněte pravým tlačítkem myši na soubor s ikonami, např.
shell32.dlla vyberte Vlastnosti z kontextové nabídky.
- Přepněte na ikony kartu přidala aplikace IconViewer.

- Vyberte ikonu, kterou chcete extrahovat, a kliknutím na ikonu diskety ji uložte do souboru.

- Zadejte cílovou složku, název souboru a vyberte formát souboru (ICO, PNG nebo BMP) pro uložení ikony. Klikněte na Uložit knoflík.

- Ikona je nyní uložena.

Jsi hotov. IconViewer je pohodlná a snadno použitelná aplikace, která vám ušetří čas pokaždé, když potřebujete extrahovat ikonu ze souboru ve Windows 10.
Konečně je tu ještě další bezplatný nástroj, který můžete použít. Jmenuje se IcoFX ( oficiální webové stránky IcoFX). Jednalo se o freewarovou aplikaci, ale nejnovější verze aplikace vyžadují placenou licenci. Naštěstí FileHippo stále hostuje jeho poslední freeware verze 1.6.4.
Pomocí IcoFX
Hlavním rozdílem IcoFX od aplikací uvedených výše je to, že IcoFX je plně vybavený editor ikon. Resource Hacker umožňuje úpravu binárních souborů. IconViewer je pouze extraktor zdrojů ikon. S pomocí IcoFX si můžete kreslit vlastní ikony pomocí řady kreslících nástrojů a grafických efektů.

Zde je návod, jak jej používat.
Chcete-li extrahovat ikonu ze souboru pomocí IcoFX,
- Stáhněte si aplikaci (nebo si kupte nejnovější verzi).
- Vyberte Soubor > Otevřít z nabídky (nebo stiskněte Ctrl + O).
- Vyberte soubor, ze kterého chcete extrahovat ikonu.
- Zobrazí se dialog se všemi ikonami, které aplikace dokázala v souboru najít.

- Vyberte ikonu a klikněte na Výpis. Tím se ikona otevře v editoru.
- Chcete-li extrahovat ikonu určité velikosti, klepněte pravým tlačítkem myši na její miniaturu v levém podokně editoru a vyberte Vývozní Obraz... z kontextové nabídky.

- Zadejte složku pro uložení souboru, požadovaný formát souboru (PNG, BMP, JPEG, GIF nebo JP2) a zadejte název souboru.

- Klikněte na Uložit knoflík.
Jsi hotov!
Chcete-li uložit extrahovanou ikonu jako soubor ICO, sekvence je trochu jiná.
Chcete-li uložit extrahovanou ikonu jako soubor ICO pomocí IcoFX,
- Vyberte Soubor > Otevřít z nabídky (nebo stiskněte Ctrl + O).
- Vyberte soubor, ze kterého chcete extrahovat ikonu.
- Zobrazí se dialog se všemi ikonami, které aplikace dokázala v souboru najít.

- Vyberte ikonu a klikněte na Výpis. Tím se ikona otevře v editoru.
- Nyní stiskněte CTRL + S nebo přejděte na Nabídka Soubor > Uložit.

- Zadejte složku pro uložení souboru a zadejte název souboru.
- Můžete si vybrat mezi formátem souboru ikon Windows (*.ico) a ikonami Macintosh (*.icns)

- Klikněte na Uložit knoflík.
Jsi hotov. Tím se do vašeho souboru ICO zapíší všechny ikony velikostí a formátu zobrazené v editoru.
A je to!