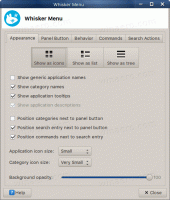Jak zkontrolovat, zda na disku nejsou chyby v systému Windows 10
Pokud se ve svých aplikacích potýkáte s náhodnými chybami, které se týkají zejména čtení nebo zápisu na disk, může to znamenat chybu na disku. Oddíl disku může být označen jako špinavý kvůli nesprávnému vypnutí nebo kvůli poškození nebo vadným sektorům. V tomto článku se podíváme na různé způsoby kontroly chyb na disku.
reklama
Chyby na disku (HDD nebo SSD) můžete zkontrolovat pomocí nástroje konzoly chkdsk, prostředí PowerShell, Průzkumníka souborů a klasického ovládacího panelu. Než budete pokračovat, ujistěte se, že váš uživatelský účet má administrátorská oprávnění.
Zkontrolujte, zda na disku nejsou chyby ve Windows 10 pomocí ChkDsk
Chkdsk je vestavěný konzolový nástroj ve Windows pro kontrolu a opravu chyb systému souborů. Pokud byl oddíl pevného disku označen jako špinavý, spustí se automaticky při spouštění systému Windows. Uživatel jej může spustit ručně, pokud připojí externí disk nebo chce ručně zkontrolovat chyby na existujícím místním oddílu nebo disku. Zde je návod, jak to lze provést.
Kontrola chyb na disku ve Windows 10, Udělej následující.
- Otevřete an zvýšený příkazový řádek.
- Zadejte nebo zkopírujte a vložte následující příkaz:
chkdsk C: /F
Příkaz zkontroluje chyby na disku C: a pokusí se je automaticky opravit.

- Následující příkaz se pokusí obnovit informace z chybných sektorů:
chkdsk C: /F /R
Tip: Viz Jak najít výsledky chkdsk ve Windows 10.
Můžete se dozvědět o argumentech příkazového řádku chkdsk spuštěním s /? přepnout následovně.
chkdsk /?
Výstup bude následující:
Zkontrolujte, zda na disku nejsou chyby ve Windows 10 pomocí PowerShell
Moderní verze prostředí PowerShell se dodávají se speciální rutinou pro kontrolu chyb na disku. Zde je návod, jak to lze provést.
-
Otevřete PowerShell jako správce.
Tip: Můžete přidejte kontextovou nabídku „Otevřít PowerShell jako správce“.. - Zadejte nebo zkopírujte a vložte následující příkaz:
Oprava-Volume -DriveLetter C
Výše uvedený příkaz zkontroluje chyby na disku C:.

- Chcete-li disk přepnout do režimu offline (zabránit zápisu aplikace během kontroly a uzamknout jej), spusťte příkaz s argumentem OfflineScanAndFix:
Oprava-Volume -DriveLetter C -OfflineScanAndFix

Zkontrolujte, zda na disku nejsou chyby ve Windows 10 z Průzkumníka souborů
- Otevřete tento počítač v Průzkumníku souborů.
- Klikněte pravým tlačítkem na jednotku, na které chcete zkontrolovat chyby, a v kontextové nabídce vyberte „Vlastnosti“.

- V dialogovém okně Vlastnosti se přepněte na kartu Nástroje. Klikněte na tlačítko "Zkontrolovat" pod "Kontrola chyb".

- V dalším dialogovém okně klikněte na "Skenovat disk" nebo "Opravit disk" pro spuštění operace.

Zkontrolujte, zda na disku nejsou chyby v systému Windows 10 pomocí ovládacího panelu
V době psaní tohoto článku je klasický ovládací panel ve Windows 10 stále dodáván s řadou možností a nástrojů, které nejsou k dispozici v Nastavení. Má známé uživatelské rozhraní, které mnoho uživatelů upřednostňuje před aplikací Nastavení. Můžete používat nástroje pro správu, flexibilně spravovat uživatelské účty na počítači, udržovat zálohy dat, měnit funkčnost hardwaru a mnoho dalších věcí. Můžeš připnutím apletů ovládacího panelu na hlavní panel získáte rychlejší přístup k často používaným nastavením.
Chcete-li zkontrolovat chyby jednotky pomocí ovládacího panelu, postupujte následovně.
- Otevřete klasiku Kontrolní panel aplikace.
- Přejděte na Ovládací panely\Systém a zabezpečení\Zabezpečení a údržba. Vypadá to následovně (snímek obrazovky níže pochází z aktualizace Windows 10 Creators Update verze 1703):
 Poznámka: Na výše uvedeném snímku obrazovky můžete vidět, že antivirus programu Windows Defender je v mém počítači zakázán. Pokud se potřebujete dozvědět, jak jsem to zakázal, přečtěte si článek: Zakažte Windows Defender ve Windows 10.
Poznámka: Na výše uvedeném snímku obrazovky můžete vidět, že antivirus programu Windows Defender je v mém počítači zakázán. Pokud se potřebujete dozvědět, jak jsem to zakázal, přečtěte si článek: Zakažte Windows Defender ve Windows 10. - Chcete-li zobrazit související ovládací prvky, rozbalte pole Údržba.

- Viz část „Stav disku“. Pokud má některý z vašich disků problémy, bude k dispozici možnost je prohledat a opravit.
Poznámka č. 1: Pokud je oddíl nebo jednotka, kterou se pokoušíte zkontrolovat, zaneprázdněna (tj. je používána operačním systémem), budete vyzváni k naplánování postupu kontroly a opravy jednotky při spouštění při příštím restartu. Vidět Změňte časový limit Chkdsk při spouštění systému Windows 10.
Poznámka #2: ReFS nevyžaduje kontrolu chyb v systému souborů. Dodává se s automatickým mechanismem integrity dat.