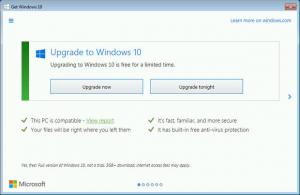Povolte nebo zakažte plánovanou úlohu ve Windows 10
Zde je návod, jak povolit nebo zakázat plánovanou úlohu ve Windows 10. To může být užitečné, když řešíte nějaký problém s OS nebo aplikacemi, nebo když potřebujete pozastavit nebo obnovit nějakou rutinní činnost. Probereme několik metod, jak toho dosáhnout.
reklama
Plánovač úkolů je speciální nástroj, který je součástí všech moderních verzí systému Microsoft Windows. Umožňuje uživateli naplánovat spouštění aplikací, dávkových souborů, skriptů PowerShell atd. po zadaných časových intervalech nebo když nastanou určité systémové události. Plánovač úloh má grafickou verzi MMC (taskschd.msc), která je nejoblíbenějším nástrojem pro správu úloh.

Pokud nejste obeznámeni s tvorbou úloh v Plánovači úloh, máme zde dobrý návod: Vytvořte zvýšenou zkratku pro přeskočení výzvy UAC ve Windows 10.
Tento příspěvek vám ukáže, jak povolit nebo zakázat naplánované úlohy ve Windows 10.
Chcete-li zakázat naplánovanou úlohu v systému Windows 10
- Otevřeno Administrativní nástroje.
- Klepněte na ikonu Plánovač úloh.

- V knihovně Plánovač úloh najděte úlohu, kterou chcete zakázat. Možná budete muset procházet složky, abyste našli úkol.
- Vyberte úkol a klikněte Zakázat v pravém podokně pod Akce > Vybrané položky.

- Případně můžete na úkol kliknout pravým tlačítkem a vybrat Zakázat z kontextové nabídky nebo vyberte Akce > Zakázat z nabídky panelu nástrojů.

Úlohu jste úspěšně zakázali.
Podobně můžete povolit zakázanou úlohu pomocí GUI Plánovače úloh. Podívejme se také na alternativní a rychlejší způsob, jak jej spustit.
Jak povolit úlohu v aplikaci Plánovač úloh
- Stisknutím kláves Win + R otevřete dialogové okno Spustit.
- Typ
taskchd.mscv poli Spustit.
- Najděte zakázanou úlohu ve středním podokně Plánovače úloh.
- Vyberte jej a klikněte na Umožnit odkaz v pravém podokně pod Akce > Vybrané položky.

- Případně vyberte Akce > Povolit z nabídky panelu nástrojů nebo stejnou možnost z nabídky po kliknutí pravým tlačítkem myši.
Aktivovali jste úlohu.
Kromě těchto možností GUI můžete použít PowerShell a konzolový nástroj, schtasks, ke správě naplánovaných úloh ve Windows 10. Ten je užitečný pro různé scénáře automatizace úloh.
Povolte nebo zakažte naplánovanou úlohu v PowerShellu
PowerShell obsahuje několik rutin, Disable-ScheduledTask a Enable-ScheduledTask, který lze použít k zakázání nebo povolení naplánované úlohy ve Windows 10. Obě rutiny umožňují zadat úplnou cestu úlohy, takže je lze použít ke správě úloh uložených v kořenové složce knihovny a v podsložkách.
Zakažte naplánovanou úlohu v PowerShellu
- Otevřeno PowerShell jako správce.
- Chcete-li zakázat úlohu, zadejte
Disable-ScheduledTask -TaskName ". Nahradit "" " část se skutečným názvem úlohy, kterou chcete zakázat. Toto funguje pro úlohy vytvořené v kořenovém adresáři knihovny plánovače úloh. - Chcete-li zakázat úlohu v některé složce v knihovně, použijte následující příkaz:
Disable-ScheduledTask -TaskPath "\.\" -Název úkolu " " 
- Nyní můžete zavřít okno PowerShellu.
Jsi hotov.
Stejná syntaxe příkazu platí pro Enable-ScheduledTask cmdlet. Zde je návod, jak jej můžete použít k povolení zakázané úlohy.
Povolte naplánovanou úlohu pomocí PowerShellu
- Otevřeno PowerShell jako správce.
- Typ
Enable-ScheduledTask -TaskName "pro povolení zakázané úlohy. Nahradit "" " část se skutečným názvem úlohy, kterou chcete zapnout. - Podobně jako výše spusťte tento příkaz a povolte úlohu ve složce:
Enable-ScheduledTask -TaskPath "\. Zadejte úplnou cestu úlohy a název úlohy.\" -Název úkolu " " 
- Nyní můžete zavřít okno PowerShellu.
Jsi hotov.
Nakonec se podívejme, jak používat konzolový nástroj, schtasks zakázat nebo povolit naplánovanou úlohu. Můžete jej spustit v příkazovém řádku a také použít v dávkových souborech, zkratkách a tak dále. Je to jednoduchý a velmi pohodlný nástroj.
Povolte nebo zakažte naplánovanou úlohu v příkazovém řádku
- Otevřete nový příkazový řádek jako správce.
- Zadejte následující:
schtasks /Změnit /TN "k deaktivaci úlohy. Nahraďte "\ "/Zakázat " část s příslušným názvem úlohy. 
- Pokud je vaše úloha umístěna v kořenové složce knihovny plánovače úloh, můžete vynechat
\ - Chcete-li povolit konkrétní úlohu se schtasks v příkazovém řádku, zadejte
schtasks /Změnit /TN ". V případě potřeby zadejte úplnou cestu úlohy v knihovně a název úlohy, kterou chcete povolit.\ "/Povolit 
- Stiskněte klávesu Enter.
Jsi hotov.
Za zmínku stojí, že oprávnění správce nejsou vyžadována, pokud chcete povolit nebo zakázat úlohu vytvořenou pod vaším aktuálním uživatelským účtem ve Windows 10. V tomto případě úloha zdědí vaše oprávnění a lze ji spravovat bez eskalace vašich přístupových práv. To znamená, že jej můžete povolit nebo zakázat z běžného (nezvýšeného) prostředí PowerShell nebo příkazového řádku. Nebude vyžadovat, abyste otevírali konzolu jako správce.
To je k tématu vše.