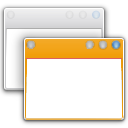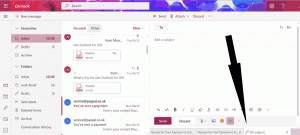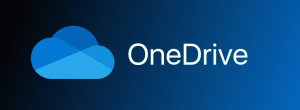Přidejte globální klávesové zkratky pro spouštění oblíbených aplikací ve Windows 8.1
Od Windows 95 máme úžasnou funkci: nativní globální klávesové zkratky pro každou nainstalovanou aplikaci, ale zdá se, že si to málokdo uvědomuje. Viděli jste ve vlastnostech zástupce následující textové pole?:
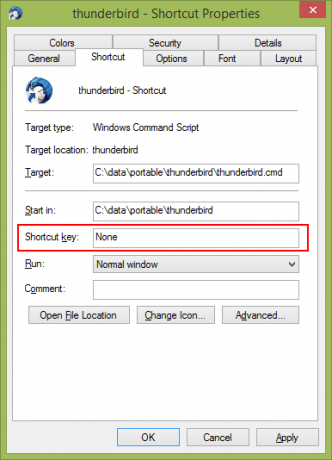
Zde můžete určit kombinaci klávesových zkratek, které budou použity ke spuštění zkratky. Pokud jste nastavili tyto klávesové zkratky pro zástupce ve složce nabídky Start, budou dostupné v každém otevřeném okně, v každé aplikaci. Tajemstvím je shell Průzkumníka – pokud je načten shell Průzkumníka: klávesové zkratky budou fungovat globálně bez ohledu na aktivní aplikaci. To je velmi užitečné!
Windows 8.1 však již nemá nabídku Start, takže můžete být trochu zmateni, jak přiřadit klávesové zkratky. Dnes se naučíme, jak přidat globální klávesové zkratky pro spouštění oblíbených aplikací ve Windows 8.1 a používat je jako profesionál.
reklama
Zde jsou jednoduché pokyny, jak přiřadit globální klávesovou zkratku vaší oblíbené aplikaci ve Windows 8.1. Pamatujte, že to neovlivní tzv „Moderní“ aplikace, protože moderní aplikace nelze otevřít spuštěním jejich EXE nebo zástupce, moderní aplikace lze otevřít pouze jejich aplikací ID.
- Otevřete úvodní obrazovku pomocí panelu Charms nebo pouhým stisknutím tlačítka Vyhrát klíč.
- Pokud máte aplikaci připnutou, klikněte pravým tlačítkem na dlaždici oblíbené aplikace pro stolní počítače na úvodní obrazovce a poté klikněte na „Otevřít umístění souboru“ v dolní části. Pokud nemáte desktopovou aplikaci připnutou na Start, klikněte na šipku dolů a vyhledejte aplikaci v zobrazení „Aplikace“ (k přepínání mezi zobrazením Aplikace a „Start“ můžete také použít klávesu Ctrl+Tab). Po kliknutí pravým tlačítkem na zástupce v zobrazení Aplikace (nebo vyhledáním) klikněte na „Otevřít umístění souboru“.
- Zobrazí se okno Průzkumníka a v něm bude vybrán zástupce požadované aplikace. Klikněte pravým tlačítkem na zástupce a vyberte Vlastnosti.
Bonusový tip: Místo klepnutí pravým tlačítkem můžete také dvakrát kliknout na zástupce a současně podržet klávesu Alt. Otevře se okno vlastností přímo! (Alt+Enter také funguje). - A je to! Nastavte požadovanou klávesovou zkratku a aplikaci budete moci kdykoli rychle spustit!
Tip pro pokročilé uživatele: Můžete také rychle otevřít umístění složek, kde Windows ukládá zástupce nabídky Start.
Stiskněte klávesy Win+R na klávesnici a v dialogovém okně Spustit zadejte jeden z následujících příkazů shellu: (Přečtěte si zde co jsou příkazy shellu a seznam dostupných příkazů shellu)
- Chcete-li otevřít složku zástupců nabídky Start aktuálního uživatele, zadejte:
shell: Nabídka Start
- Chcete-li otevřít složku s běžnými zkratkami pro všechny uživatele, zadejte:
shell: Společná nabídka Start
Tato metoda by měla být rychlejší.
Pokud máte nějaké dotazy, podívejte se na níže uvedené video tutoriálu. Vše vám vysvětlí.