Přepnout uživatele ve Windows 10
Přestože je koncept sdílení jednoho zařízení nebo jednoho počítače více uživateli den ode dne vzácnější, stále existují případy, kdy musíte sdílet počítače a rychle přepínat uživatele. V dřívějších verzích Windows před Windows 10 jsme měli v nabídce Vypnout v nabídce Start příkaz Přepnout uživatele, který umožňoval rychlé přepínání uživatelů. Ve Windows 10 máme více způsobů, jak přepínat mezi uživateli.
reklama
Než budete pokračovat, mějte na paměti následující. V některých situacích systém Windows deaktivuje funkci Rychlé přepínání uživatelů. Pokud jste přihlášeni k počítači přes Vzdálená plocha, nebudete moci rychle přepínat mezi uživateli. Pokud sdílíte svůj počítač s jinou osobou a používáte rychlé přepínání uživatelů, ujistěte se, že ano uložili všechny otevřené dokumenty, protože jiný uživatel může náhodně vypnout nebo restartovat počítač.
Chcete-li změnit uživatele ve Windows 10, Udělej následující.
- Otevřete nabídku Start.
- Klikněte na své uživatelské jméno/ikonu v levém dolním rohu.
- Nyní klikněte na název uživatelského účtu, na který chcete přepnout.
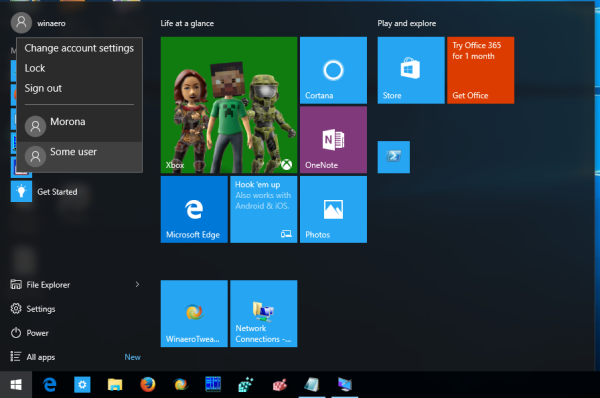
Windows 10 otevře přihlašovací obrazovku přímo.
Přepnout uživatele z klasického dialogového okna Vypnout Windows (Alt+F4)
- lis Vyhrát + D nebo klikněte na prázdné místo na ploše.
- lis Alt + F4 na klávesnici.
- V dialogovém okně Vypnout Windows vyberte Přepnout uživatele z rozevíracího seznamu.
- Windows 10 otevře přihlašovací obrazovku.

Pomocí bezpečnostní obrazovky CTRL + ALT + DEL
- zmáčkni Ctrl + Alt + Del klávesy na vaší klávesnici.
- Vybrat Přepnout uživatele položka.

- Windows 10 otevře přihlašovací obrazovku, kde si můžete vybrat požadovaný uživatelský účet pro přihlášení.
Přepnout uživatele ze Správce úloh
- Otevři Správce úloh.
- Přejít na Uživatelé tab.
- Klikněte na řádek s již přihlášeným uživatelem.
- Klikněte na Přepnout uživatele knoflík.
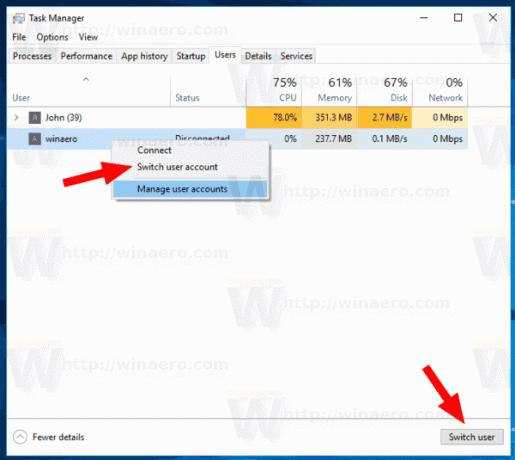
- Stejný příkaz je dostupný z kontextové nabídky.
Pomocí tsdiscon.exe
Poznámka: Tato možnost nemusí být ve vašem počítači podporována Windows 10 vydání. Například Windows 10 Home Edition nemá aplikaci tsdiscon.exe. Pokud však máte na některém ze svých počítačů nebo ve vaší síti nainstalovaný Windows 10 Pro, nebo se vám může povalovat distribuce, můžete soubor uchopit ručně. Lze jej nalézt na následujících místech:
- C:\Windows\system32\tsdiscon.exe – pro nainstalovaný Windows 10.
-
install.wim[1]\windows\system32\tsdiscon.exe – na instalačním médiu Windows 10. K otevření a rozbalení souboru použijte jakoukoli moderní archivační aplikaci, jako je 7-zip.
Ve Windows existuje speciální nástroj 'tsdiscon.exe', který je k dispozici počínaje Windows XP. Neodhlásí dříve přihlášeného uživatele, ale jednoduše uzamkne jeho/její účet, vrátí vás zpět na přihlašovací obrazovku a umožní vám přihlásit se pomocí jiného uživatelského účtu.
zmáčkni Vyhrát + R klávesy na klávesnici a zadejte tsdiscon v poli Spustit. Stisknutím klávesy Enter přejdete přímo na přihlašovací obrazovku.
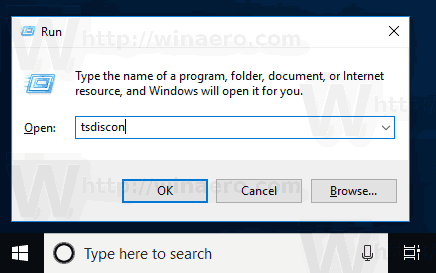
Případně můžete tento příkaz zadat do a příkazový řádek okno nebo dovnitř PowerShell.
A je to.
Související články:
- Vytvořte zástupce pro přepnutí uživatele ve Windows 10
- Zakažte rychlé přepínání uživatelů ve Windows 10

