Zavřete aplikaci z dialogového okna Alt+Tab ve Windows 10
Ve Windows 10 je aktualizované uživatelské rozhraní Alt+Tab. Při přepínání mezi okny se pokouší proporcionálně zobrazovat miniatury oken. V závislosti na tom, kolik oken máte otevřených, se velikost náhledu oken zvětší nebo zmenší. Nedávná sestavení Windows 10 obsahují novou funkci časové osy, která uživatelům umožňuje prohlížet si historii svých aktivit a rychle se vracet ke svým předchozím úkolům. Tajnou funkcí dialogu Alt+Tab ve Windows 10 je možnost zavřít okno nebo aplikaci přímo z dialogu stisknutím klávesy.
reklama
Dialog Alt+Tab zobrazuje miniatury oken proporcionálně při přepínání mezi okny. Otevřete tři aplikace s různými velikostmi oken: lis Alt + Tab klávesové zkratky na klávesnici pro otevření dialogu přepínání oken. Všimněte si, jak velikost každého okna odlišně a proporcionálně:
lis Alt + Tab klávesové zkratky na klávesnici pro otevření dialogu přepínání oken. Všimněte si, jak velikost každého okna odlišně a proporcionálně: Stejný mechanismus změny velikosti okna je podporován zobrazením úkolů, což je funkce pro více ploch systému Windows 10. Když stisknete Vyhrát + Tab klávesové zkratky, zobrazí podobné miniatury oken:
Stejný mechanismus změny velikosti okna je podporován zobrazením úkolů, což je funkce pro více ploch systému Windows 10. Když stisknete Vyhrát + Tab klávesové zkratky, zobrazí podobné miniatury oken: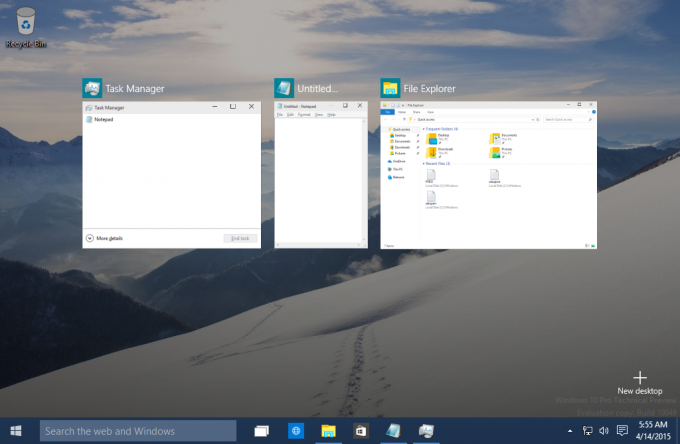 Tato změna by měla uživateli umožnit rychle najít požadovanou aplikaci. Všimněte si, že existuje způsob, jak toto uživatelské rozhraní učinit trvalým, takže nezmizí, když pustíte klávesu Alt. Viz následující článek: Dvě tajemství dialogu Alt + Tab ve Windows 10, o kterých možná nevíte.
Tato změna by měla uživateli umožnit rychle najít požadovanou aplikaci. Všimněte si, že existuje způsob, jak toto uživatelské rozhraní učinit trvalým, takže nezmizí, když pustíte klávesu Alt. Viz následující článek: Dvě tajemství dialogu Alt + Tab ve Windows 10, o kterých možná nevíte.
Dalším tajemstvím dialogu Alt+Tab je možnost přímo zavřít aktuálně vybranou aplikaci nebo okno.

Zde je návod, jak to lze provést.
Chcete-li zavřít aplikaci z dialogového okna Alt+Tab ve Windows 10,
- zmáčkni Alt + Tab klávesové zkratky společně na klávesnici. Podrž Alt tab.
- Nyní stiskněte tlačítko Tab dokud nevyberete aplikaci, kterou chcete zavřít.
- zmáčkni Del zavřete aktuálně vybranou aplikaci.
- Nyní můžete stisknutím klávesy Tab přepnout na jinou aplikaci a stisknout Del klíčem zavřít.
Jsi hotov.
Podívejte se na následující video:
Tip: můžete přihlaste se k odběru našeho kanálu YouTube.
Takže stisknutím klávesy Delete při použití Alt+Tab zavřete vybrané okno. Tímto způsobem můžete zavřít několik aplikací přímo z dialogu Alt+Tab. Díky Jen!
V následujících článcích se dozvíte další tajná tajemství dialogu Alt+Tab.
- Dvě tajemství dialogu Alt + Tab ve Windows 10, o kterých možná nevíte
- Změňte průhlednost Alt+Tab ve Windows 10
- Skryjte otevřená okna pomocí ALT+TAB ve Windows 10
- Jak získat starý dialog Alt Tab ve Windows 10
- Jak zobrazit pouze okna aktuální plochy pomocí Alt+Tab ve Windows 10
Také by vás mohlo zajímat čtení následujících článků:
- Jak povolit a používat časovou osu ve Windows 10
- Jak zakázat návrhy časové osy v systému Windows 10
- Jak odebrat aktivity z časové osy ve Windows 10
- Jak zakázat časovou osu ve Windows 10
- Zakažte časovou osu ve Windows 10 pomocí zásad skupiny
