Vytvořte zástupce pro kontrolu aktualizací obchodu ve Windows 10
Windows 10 obsahuje aplikaci Store, která umožňuje instalovat a aktualizovat různé aplikace. Díky obchodu lze aplikace instalovat a aktualizovat jedním kliknutím. Ve výchozím nastavení je Microsoft Store nastaven na automatickou aktualizaci aplikací. Ukládá do mezipaměti některé podrobnosti o nainstalovaných a dostupných aplikacích, aby se urychlil proces jejich procházení a zlepšila se odezva aplikace Obchod. Pokud však vy deaktivovala funkci automatické aktualizace aplikací v Microsoft Storu možná budete muset zkontrolovat aktualizace aplikací ručně. Chcete-li ušetřit čas, můžete vytvořit speciální zkratku.

Jak už možná víte, Windows 10 přichází s vlastní aplikací Store. Stejně jako Android má Google Play a v iOS je App Store, aplikace Microsoft Store (dříve Windows Store) přidává možnost doručovat digitální obsah koncovému uživateli ve Windows.
reklama
Tip: Pokud máte problémy s instalací nových aplikací nebo pokud se obchodu nedaří aktualizovat aplikace, může být užitečné resetovat aplikaci Obchod. Zatímco Windows přichází se speciální
nástroj "wsreset.exe"., moderní verze Windows 10 poskytují efektivnější a užitečnější způsob resetování aplikace. VidětJak resetovat aplikaci Microsoft Store ve Windows 10
V posledních sestaveních Windows 10 vydání jako Windows 10 Pro, Enterprise nebo Education již nevyžadují, abyste byli k instalaci aplikací přihlášeni do obchodu pomocí účtu Microsoft. Windows 10 umožňuje instalaci pouze bezplatných aplikací tímto způsobem. Edice Windows 10 Home však stále vyžaduje aktivní účet Microsoft pro všechny podporované operace.
Chcete-li vytvořit zástupce Check for Store Updates ve Windows 10, Udělej následující.
- Klikněte pravým tlačítkem na prázdné místo na ploše. Z kontextové nabídky vyberte Nový - Zástupce (viz snímek obrazovky).

- Do pole cíle zástupce zadejte nebo zkopírujte a vložte následující:
explorer.exe ms-windows-store: aktualizace

- Jako název zkratky použijte řádek „Zkontrolovat aktualizace obchodu“ bez uvozovek. Vlastně můžete použít jakékoli jméno, které chcete. Po dokončení klikněte na tlačítko Dokončit.

- Nyní klikněte pravým tlačítkem na zástupce, který jste vytvořili, a vyberte Vlastnosti.
- Na kartě Zástupce můžete v případě potřeby zadat novou ikonu. V souboru c:\windows\system32\imageres.dll je řada vhodných ikon.
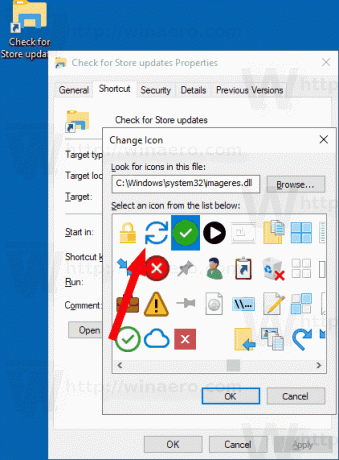
Klepnutím na OK ikonu použijete, poté kliknutím na OK zavřete dialogové okno vlastností zástupce.
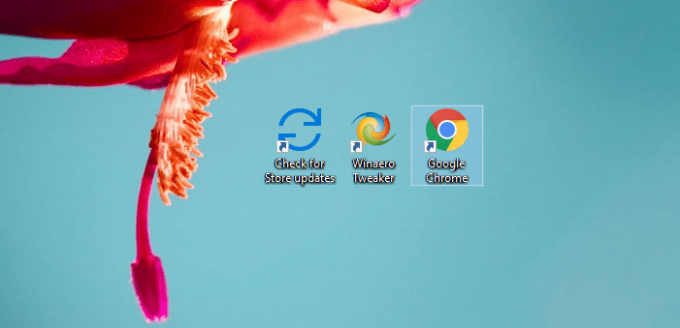
Kliknutím na zástupce se dostanete přímo na stránku Aktualizace obchodu.
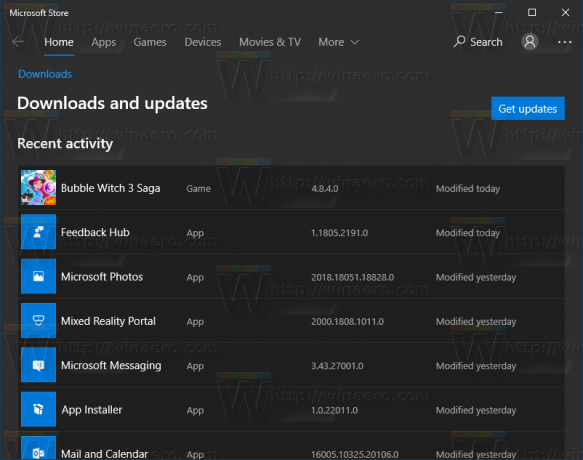
Nyní můžete tuto zkratku přesunout na jakékoli vhodné místo, připnout na hlavní panel nebo na Start,přidat do všech aplikací nebo přidat do Rychlého spuštění (viz jak na to povolit rychlé spuštění). Můžete také přiřadit globální klávesovou zkratku k vaší zkratce.
Příkaz, který jsme použili, je speciální příkaz ms-settings. Téměř každá stránka Nastavení a další části GUI ve Windows 10 mají své vlastní URI, což znamená Uniform Resource Identifier. To vám umožní otevřít libovolnou stránku Nastavení nebo funkci přímo pomocí speciálního ms-nastavení příkaz. Odkaz viz
Příkazy ms-settings ve Windows 10
A je to.


