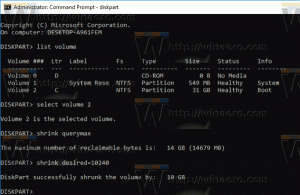Jak exportovat a importovat plán napájení ve Windows 10
Pokud upravujete plány napájení zahrnuté ve Windows 10, může být užitečné je exportovat do souboru. Pomocí tohoto souboru budete moci po přeinstalaci operačního systému rychle obnovit nastavení plánu napájení nebo jej nasadit na více počítačů. Zde je návod, jak to lze provést.
reklama
Ve výchozím nastavení Windows 10 obsahuje plány napájení, jako je Vysoký výkon, Vyvážený, Spořič energie atd. Tyto plány jsou navrženy tak, aby vám umožnily rychle přepínat skupinu nastavení hardwaru a napájení systému (jako je displej, režim spánku atd.). Váš počítač může mít další plány napájení definované jeho dodavatelem. Tato nastavení napájení ovlivňují, jak dlouho vám vydrží baterie a kolik energie spotřebovává váš počítač. Tato nastavení plánu napájení je možné upravit pomocí pokročilé možnosti napájení.

Windows 10 přichází s novým uživatelským rozhraním, které mění možnosti operačního systému související s napájením. Klasický Ovládací panel ztrácí své funkce a pravděpodobně bude nahrazen aplikací Nastavení. Aplikace Nastavení již obsahuje mnoho nastavení, která byla k dispozici výhradně v Ovládacích panelech. Ikona v oznamovací oblasti baterie na hlavním panelu systému Windows 10 byla také
nahrazeno novým moderním uživatelským rozhraním. Pokud chcete své plány napájení rychle exportovat, zatím neexistuje žádný způsob GUI. Místo toho byste měli použít nástroj konzoly, powercfg.exe.The powercfg.exe konzola existuje ve Windows od Windows XP. Pomocí možností, které tato aplikace poskytuje, je možné spravovat různá nastavení napájení operačního systému. Lze jej použít k exportu možností plánu napájení do souboru.
Export plánu napájení v systému Windows 10, Udělej následující.
- Otevřeno zvýšený příkazový řádek.
- Chcete-li zobrazit seznam všech dostupných plánů napájení, zadejte následující příkaz:
powercfg.exe /L.
- Můžete vidět, že každé schéma napájení ve Windows má svůj vlastní GUID. Poznamenejte si GUID plánu napájení, který chcete exportovat.
- Proveďte následující příkaz:
powercfg -export "%UserProfile%\Desktop\PowerPlan.pow" GUID. Nahraďte část GUID skutečnou hodnotou GUID. Také můžete změnit stránku na záložní soubor (*.pow).
Jsi hotov. Ukázkový příkaz může vypadat následovně.
powercfg -export "C:\data\High Peformance.pow" 8c5e7fda-e8bf-4a96-9a85-a6e23a8c635c
Pomocí výše uvedeného příkazu exportujete plán napájení High Peformance do souboru C:\data\High Peformance.pow. Nyní se podívejme, jak importovat plán napájení, který jste exportovali dříve.
Importujte plán napájení ve Windows 10
- Otevřeno zvýšený příkazový řádek.
- Zadejte následující příkaz:
powercfg -import "Úplná cesta k vašemu souboru .pow". - Zadejte správnou cestu k souboru *.pow. Dostanete něco takového:

- Plán napájení je nyní importován a má svůj vlastní GUID.
Nyní můžete uvést své plány napájení pomocí powercfg /L příkaz.

Chcete-li aktivovat importovaný plán napájení, proveďte následující příkaz:
powercfg -setactive GUID
Plán napájení můžete samozřejmě přepínat pomocí GUI.
A je to.
Související články:
- Přidejte místní nabídku Přepnout plán napájení na plochu ve Windows 10
- Přidejte kontextovou nabídku Možnosti napájení ve Windows 10
- Přidejte Energy Saver do Možnosti napájení ve Windows 10
- Jak obnovit výchozí nastavení plánu napájení v systému Windows 10
- Jak otevřít pokročilá nastavení plánu napájení přímo ve Windows 10