Změňte nastavení Windows SmartScreen ve Windows 10
Filtr SmartScreen je technologie, která byla původně navržena pro Internet Explorer k ochraně uživatelů před škodlivými weby a webovými aplikacemi. Byl integrován s IE8 a IE9 (jako nástupce Phishingového filtru IE7). Počínaje Windows 8 přidal Microsoft funkci SmartScreen přímo do operačního systému, takže soubory jsou kontrolovány, zda nejsou potenciálně škodlivé.

Pokud je povoleno, filtr Windows SmartScreen odesílá informace o každé aplikaci, kterou stáhnete a spustíte servery společnosti Microsoft, kde budou tyto informace analyzovány a porovnány s jejich databází škodlivých aplikací. Pokud systém Windows obdrží od serveru negativní zpětnou vazbu o aplikaci, zabrání vám to spustit aplikaci. Postupem času se v jejich databázi buduje pověst aplikací. Také je možné odblokovat neznámý stažený soubor pokud tomu věříš.
reklama
Ve Windows 10 je funkce SmartScreen povolena pro klasické aplikace pro stolní počítače, pro Edge a pro aplikace z obchodu. Zde je návod, jak změnit jeho nastavení.
Změna nastavení SmartScreen ve Windows 10, Udělej následující.
- Otevřete Zabezpečení systému Windows (dříve Centrum zabezpečení programu Windows Defender). To má ikonu v systémové liště.

- Klikněte na ikonu „Ovládání aplikací a prohlížeče“.
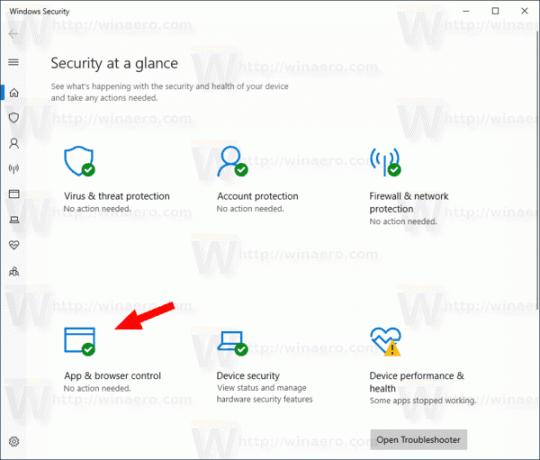
- Pod Zkontrolujte aplikace a souboryvyberte z následujících možností: Blokovat, Varovat (ve výchozím nastavení) nebo Vypnuto podle vašich preferencí.
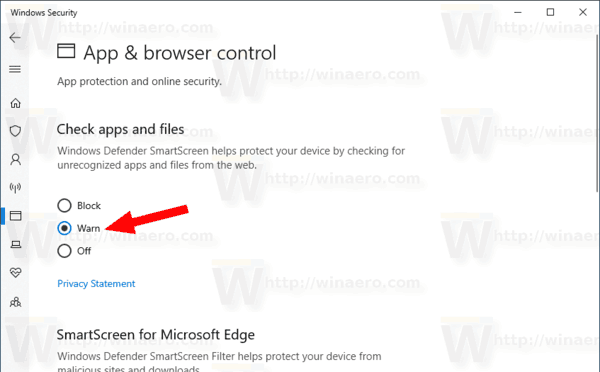
- V Dialog pro potvrzení UAC, klikněte na Ano knoflík.
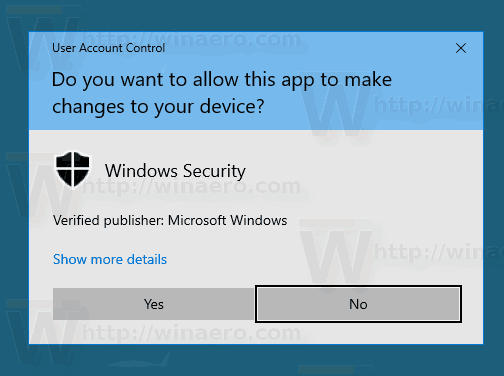
Nastavení možnosti na Blok zabrání Windows 10 spouštět neznámé soubory.
The Varovat volba způsobí, že OS zobrazí potvrzovací dialog.
Konečně, Vypnuto možnost bude zakázat Windows SmartScreen.
Možnosti SmartScreen lze také změnit pomocí vylepšení registru. Zde je návod, jak to lze provést.
Nakonfigurujte možnosti Windows SmartScreen pomocí vylepšení registru
- Otevři Aplikace Editor registru.
- Přejděte na následující klíč registru.
HKEY_LOCAL_MACHINE\SOFTWARE\Microsoft\Windows\CurrentVersion\Explorer
Podívejte se, jak přejít na klíč registru jedním kliknutím.
- Vpravo upravte nebo vytvořte novou hodnotu řetězce (REG_SZ). SmartScreen povoleno.
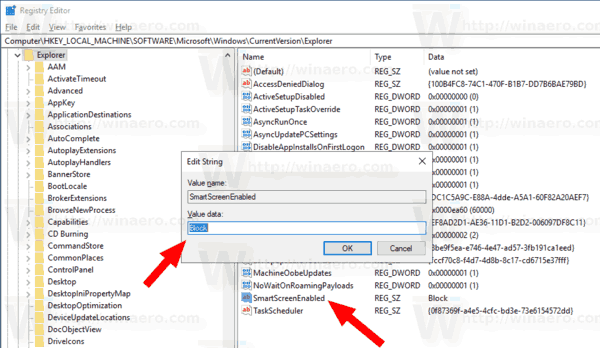 Nastavte jej na jednu z následujících hodnot:
Nastavte jej na jednu z následujících hodnot:
Blok - Zablokujte spuštění jakékoli nerozpoznané aplikace.
Varovat - Upozornit uživatele před spuštěním neznámé aplikace (zobrazit potvrzení).
Vypnuto - deaktivovat funkci SmartScreen. - Aby se změny provedené úpravou registru projevily, restartujte Windows 10.
Chcete-li ušetřit čas, můžete si stáhnout následující soubory registru.
Stáhněte si soubory registru
Archiv obsahuje následující úpravy:
- SmartScreen_Block_unrecognized_apps.reg
- SmartScreen_Warn_about_unrecognized_apps.reg
- Disable_SmartScreen.reg
A je to.
Související články:
- Skrýt ikonu na panelu zabezpečení systému Windows v systému Windows 10
- Přidejte program Windows Defender do ovládacího panelu ve Windows 10
- Jak povolit Windows Defender Application Guard ve Windows 10
- Zakažte Windows Defender ve Windows 10
- Jak přidat výjimky pro Windows Defender ve Windows 10
- Jak zakázat Centrum zabezpečení programu Windows Defender


