Povolit nebo zakázat uživatelům změnit časové pásmo ve Windows 10
Jak povolit nebo zakázat uživatelům nebo skupinám změnit časové pásmo v systému Windows 10
Windows 10 podporuje nastavení časového pásma pro hodiny počítače. Časové pásmo je oblast zeměkoule, která dodržuje jednotný standardní čas pro právní, komerční a společenské účely. Časová pásma mají tendenci sledovat hranice zemí a jejich pododdělení, protože pro komerční oblasti v jejich blízkosti je vhodné sledovat stejný čas. Ve výchozím nastavení jsou členské účty v Správci a Uživatelé skupiny mohou nakonfigurovat časové pásmo ve Windows 10, ale můžete to změnit.
reklama
Určitým uživatelům nebo skupině můžete povolit nebo zakázat možnost změnit časové pásmo na zařízení s Windows 10. Zde je návod, jak to lze provést.
Existuje speciální bezpečnostní politika, která určuje, kteří uživatelé mohou upravit časové pásmo, které používá zařízení pro zobrazení místního času, který zahrnuje systémový čas zařízení plus časové pásmo offset.
Pokud používáte Windows 10 Pro, Enterprise nebo Education edice, můžete ke změně zásad použít aplikaci Místní zásady zabezpečení. Všechny edice Windows 10, včetně Windows 10 Home, mohou používat alternativní řešení uvedené níže.
Chcete-li uživatelům nebo skupinám povolit změnu časového pásma Windows 10,
- lis Vyhrát + R klávesy dohromady na klávesnici a zadejte:
secpol.msc
Stiskněte Enter.

- Otevře se místní politika zabezpečení. Jít do Místní zásady uživatele -> Přiřazení uživatelských práv.

- Vpravo poklepejte na možnost Změňte časové pásmo.
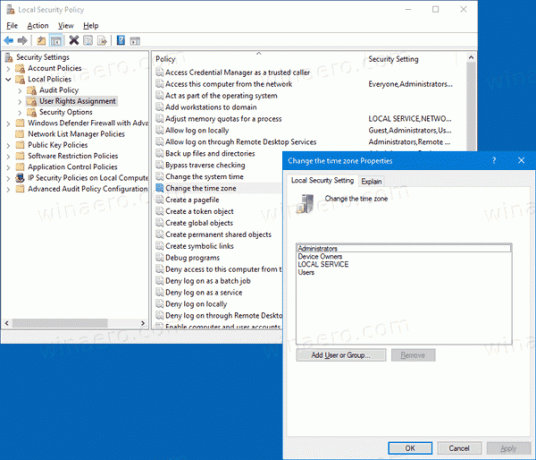
- V dalším dialogu klikněte na Přidat uživatele nebo skupinu.
- Klikněte na Pokročilý knoflík.

- Nyní klikněte na Typy objektů knoflík.

- Ujistěte se, že máte Uživatelé a Skupiny položky zaškrtnuté a klikněte na OK knoflík.

- Klikněte na Najít hned knoflík.

- Ze seznamu vyberte uživatelský účet nebo skupinu, abyste jim umožnili změnit časové pásmo. Podržením tlačítka můžete vybrat více položek najednou Posun nebo Ctrl klíče a kliknutím na položky seznamu.
- Klikněte na OK tlačítko pro přidání vybraných položek do pole Názvy objektů.

- Klikněte na OK tlačítko pro přidání vybraných položek do seznamu zásad.
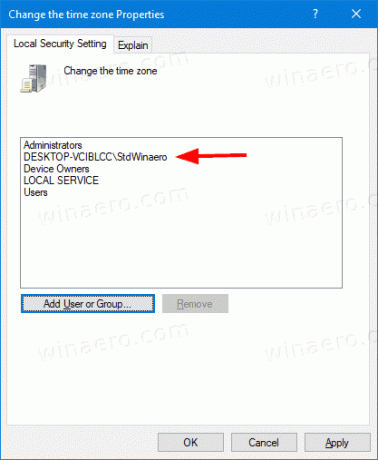
Jsi hotov.
Chcete-li uživatelům nebo skupinám zabránit ve změně časového pásma Windows 10,
- lis Vyhrát + R klávesy dohromady na klávesnici a zadejte:
secpol.msc
Stiskněte Enter.

- Otevře se místní politika zabezpečení. Jít do Místní zásady uživatele -> Přiřazení uživatelských práv.

- Vpravo poklepejte na možnost Změňte časové pásmo.
- Vyberte záznam, použijte Odstranit v dialogovém okně zásad.

Pokud vaše edice Windows neobsahuje secpol.msc nástroj, zde je alternativní řešení.
Pokud vaše edice Windows neobsahuje secpol.msc nástroj, můžete použít ntrights.exe nástroj od Windows 2003 Resource Kit. Mnoho nástrojů sady zdrojů vydaných pro předchozí verze systému Windows bude úspěšně fungovat v systému Windows 10. Ntrights.exe je jedním z nich.
Nástroj ntrights
Nástroj ntrights umožňuje upravit oprávnění uživatelského účtu z příkazového řádku. Jedná se o konzolový nástroj s následující syntaxí.
- Udělte právo:
ntrights +r Right -u UserOrGroup [-m \\Počítač] [-e Záznam] - Odebrat právo:
ntrights -r Right -u UserOrGroup [-m \\Počítač] [-e Záznam]
Nástroj podporuje spoustu oprávnění, která lze přiřadit nebo zrušit uživatelskému účtu nebo skupině. Výsady jsou citlivý na velká písmena. Chcete-li se dozvědět více o podporovaných oprávněních, napište práva /?.
Chcete-li přidat ntrights.exe do Windows 10, přečtěte si tento příspěvek: Co je aplikace ntrights a jak ji můžete používat. Můžeš umístete ntrights.exe soubor do složky C:\Windows\System32 a rychle jej zavolat.
Odvolat právo Create Pagefile Right s ntrights
- Otevřete an zvýšený příkazový řádek.
- Zadejte následující příkaz pro udělení oprávnění „Změnit časové pásmo“:
ntrights -u SomeUserName +r SeTimeZonePrivilege
Nahraďte SomeUserName část se skutečným uživatelským jménem nebo názvem skupiny. Zadaný uživatel bude moci změnit časové pásmo ve Windows 10.
- Chcete-li změnu vrátit zpět a zakázat uživateli změnit časové pásmo, proveďte akci
ntrights -u SomeUserName -r SeTimeZonePrivilege
A je to.
Související články.
- Jak nastavit časové pásmo ve Windows 10
- Přidejte hodiny pro další časová pásma ve Windows 10
- Ruční synchronizace času s internetovým serverem ve Windows 10
- Vytvořte zástupce pro datum a čas ve Windows 10
