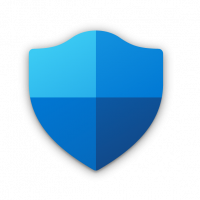Přidejte Vypnout kontextovou nabídku zobrazení ve Windows 10
Ve výchozím nastavení Windows 10 vypne displej po 10 minutách vaší nečinnosti. V tomto článku uvidíme, jak přidat speciální položku kontextového menu pro vypnutí displeje přímo na vyžádání.
reklama
Pokud jste nezměnili výchozí nastavení správy napájení ve Windows 10, displej se po 10 minutách vypne. Operační systém bohužel neposkytuje nativní způsob, jak vypnout zobrazení přímo na vyžádání spuštěním příkazu nebo stisknutím některého tlačítka. Abychom toto omezení obešli, použijeme nástroj třetí strany, NirCmd od společnosti NirSofta integrujte jej s kontextovou nabídkou Plocha.

Než budete pokračovat, ujistěte se, že váš uživatelský účet má administrátorská oprávnění. Nyní postupujte podle pokynů níže.
Chcete-li přidat kontextovou nabídku Vypnout zobrazení v systému Windows 10, nejprve si stáhněte NirCmd.
Pokud jste běžící na 32bitové verzi Windows, použijte tento odkaz:
NirCmd 32bitový
V opačném případě si stáhněte 64bitovou verzi NirCmd.
NirCmd 64-bit
Rozbalte soubor nircmd.exe do libovolné složky a odblokujte to.


Dále přesuňte odblokovaný soubor do složky C:\Windows. Pokud budete vyzváni, klikněte na tlačítko Pokračovat pro schválení operace. Pokud ano, zobrazí se potvrzovací dialog UAC povoleno.

Umístění "nircmd.exe" v adresáři Windows vám umožní spustit jej bez zadávání úplné cesty k souboru. Můžete jej spustit z Spustit dialog, z adresního řádku Průzkumníka, z instance příkazového řádku nebo z PowerShell. V našem případě se spustí přímo z kontextové nabídky Plocha.
Nyní importujte následující vylepšení registru:
Editor registru systému Windows verze 5.00 [HKEY_CLASSES_ROOT\DesktopBackground\Shell\TurnOffDisplayGroup] "Ikona"="display.dll,-1" "MUIVerb"="Vypnout displej" "Position"="Dol" "SubCommands"="" [HKEY_CLASSES_ROOT\DesktopBackground\Shell\TurnOffDisplayGroup\shell\TurnOffDisplay] "Icon"="powercpl.dll,-513" "MUIVerb"="Vypnout displej" [HKEY_CLASSES_ROOT\DesktopBackground\Shell\TurnOffDisplayGroup\shell\TurnOffDisplay\command] @="nircmd.exe cmdwait 1000 monitor async_off" [HKEY_CLASSES_ROOT\DesktopBackground\Shell\TurnOffDisplayGroup\shell\TurnOffDisplayLockPC] "MUIVerb"="Zamknout počítač a vypnout displej" "Icon"="imageres.dll,-59" [HKEY_CLASSES_ROOT\DesktopBackground\Shell\TurnOffDisplayGroup\shell\TurnOffDisplayLockPC\command] @="cmd /c \"nircmd.exe cmdwait 1000 monitor async_off & rundll32.exe user32.dll, LockWorkStation\""
Výše uvedený text můžete zkopírovat a vložit do dokumentu programu Poznámkový blok a uložit jej do souboru *.Reg. Nebo si můžete níže stáhnout soubory registru připravené k použití (včetně možnosti vrácení zpět).
Stáhněte si soubory registru
Poklepejte na soubor *.REG, který jste vytvořili nebo stáhli, a po zobrazení výzvy potvrďte operaci importu.

V kontextové nabídce Plocha získáte následující podnabídku:

Druhý příkaz vypne displej a uzamkne aktuální uživatelskou relaci. Pokud tedy odcházíte od počítače na delší dobu, možná budete chtít počítač uzamknout a jedním kliknutím okamžitě vypnout monitor.
Tento článek je založen na našem předchozím tutoriálu Jak uzamknout Windows 10 a vypnout displej jedním kliknutím.