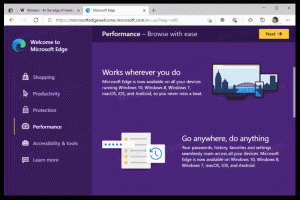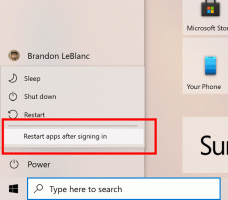Zkontrolujte a resetujte využití síťových dat v systému Windows 11
Zde je návod, jak zkontrolovat a resetovat využití síťových dat v systému Windows 11. Pokud máte omezené internetové připojení s datovými limity, je monitorování využití sítě nezbytným procesem, abyste se vyhnuli zbytečným výdajům. Podobně jako Windows 10 má Windows 11 vestavěný síťový monitor, který ukazuje, kolik dat vaše aplikace využívají. Tento článek vám ukáže, jak zkontrolovat a resetovat využití síťových dat v systému Windows 11 bez stahování aplikací třetích stran.
reklama
Windows 11 poskytuje základní informace o využití sítě a množství provozu, který aplikace zabraly. Pamatujte, že váš poskytovatel internetu může hodnotit data mírně odlišně. Neexistují také žádné pokročilé statistiky (Windows 11 poskytuje data pouze za posledních 30 dní) nebo omezení sítě, což znamená, že někteří uživatelé mohou potřebovat aplikaci třetí strany pro lepší kontrolu provozu.
Pokud chcete vědět, kolik dat vaše aplikace spotřebovaly za posledních třicet dní, postupujte následovně.
Jak zkontrolovat využití síťových dat v systému Windows 11
- lis Vyhrát + já k otevření systému Windows Nastavení.
- Přejít na Síť a internet sekce.
- Klikněte na Využití dat tlačítko v pravém horním rohu. Všimněte si, že aplikace Nastavení systému Windows zobrazuje počítadlo dat přímo na tlačítku pro větší pohodlí.

- Na další obrazovce uvidíte seznam všech aplikací, které za posledních 30 dní používaly vaši aktuální síť.

- Pokud chcete zkontrolovat využití sítě ve Windows 11 pro jiný adaptér (například pro Ethernet místo Wi-Fi), klikněte na rozevírací seznam sítě v pravém horním rohu a vyberte jiný adaptér.
Jsi hotov.
Operační systém počítá využití sítě za posledních třicet dní, což znamená, že statistika se nikdy neresetuje. Údaje o používání internetového provozu však můžete resetovat ručně. Chcete-li obnovit využití síťových dat v systému Windows 11, postupujte takto.
Jak resetovat využití síťových dat v systému Windows 11
- Otevřete Nastavení systému Windows stisknutím tlačítka Vyhrát + já zkratka. Můžete také použít jiné metody uvedené v následující článek.
- Přejít na Síť a internet a poté klikněte na Využití dat tlačítko v pravém horním rohu okna.
- Přejděte dolů seznamem všech aplikací a najděte Resetovat knoflík.

- Klikněte Resetovat potvrdit. Všimněte si, že systém Windows 11 resetuje použití síťového adaptéru. To znamená, že musíte resetovat aktivitu internetového provozu samostatně pro Wi-Fi, Ethernet a všechny ostatní dostupné síťové řadiče.

- Chcete-li resetovat využití sítě pro jiný ovladač, posuňte se nahoru a vyberte ovladač z rozevíracího seznamu v pravém horním rohu okna. Poté přejděte zpět dolů a klikněte Resetovat.
Hotovo!
Nakonec je tu ještě jedna metoda, která zahrnuje aplikaci Správce úloh.
Pomocí Správce úloh
Využití sítě ve Windows 11 můžete také zkontrolovat pomocí Správce úloh. Jediná věc je, že Správce úloh z nějakého důvodu zobrazuje pouze aplikace UWP, takže není tou nejlepší možností pro sledování vašeho internetového provozu.
Chcete-li zkontrolovat využití dat sítě pomocí Správce úloh, proveďte následující.
- Otevřete Správce úloh aplikace.
- Přepněte na Historie aplikací tab.
- Dále klikněte na Síť sloupec.

- Pokud neexistuje Síť klikněte pravým tlačítkem na libovolný sloupec a vyberte Síť z kontextové nabídky.

Chcete-li resetovat statistiky na Historie aplikací ve Správci úloh klepněte na Smazat historii používání odkaz.
Konečně existuje metoda, jak resetovat všechna síťová data pro všechna připojení v systému Windows 11 pomocí jediného příkazu. Musíte jej spustit ve zvýšeném terminálu Windows. Udělej následující.
Resetujte využití dat pro všechny sítě v příkazovém řádku
- Otevřete nový Windows Terminal jako správce.
- Vybrat Příkazový řádekprofil.
- Zkopírujte následující příkaz a vložte jej na kartu Příkazový řádek:
net stop DPS & DEL /F /S /Q /A "%windir%\System32\sru\*" & net start DPS.
- Počkejte, až Windows Terminal dokončí všechny příkazy.
Jsi hotov. Nyní můžete zavřít kartu příkazového řádku nebo aplikaci Terminál, pokud chcete.
Nakonec si můžete stáhnout dávkový soubor připravený k použití, který za vás udělá vše výše uvedené jedním kliknutím.
Stáhnout dávkový soubor
Stáhněte si ji, rozbalte do libovolné složky a dvakrát klikněte. Soubor přinese požadavek UAC a resetuje údaje o využití sítě pro všechny sítě pomocí výše uvedeného příkazu.
A je to.