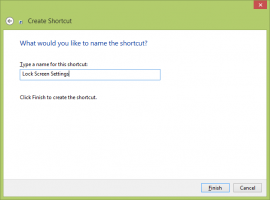Najděte App DPI Awareness ve Windows 11
Zde je rychlý a efektivní způsob, jak najít App DPI Awareness ve Windows 11. Pokud máte počítač s rozlišením monitoru vyšším než FullHD (1080p), pravděpodobně jste se již setkali s rozmazanou aplikací se špatným měřítkem, rozmazaným písmem a dalšími podivně vypadajícími částmi uživatelského rozhraní. Jedná se o aplikaci bez DPI, která se nemůže přizpůsobit monitorům s vyšším rozlišením a škálováním.
Ve výchozím nastavení systém Windows používá 96 pixelů na palec jako 100% měřítko. S rostoucím rozlišením obrazovky a hustotou pixelů tato hodnota vytváří problém. Čím vyšší rozlišení, tím menší je uživatelské rozhraní se 100% škálováním. Aby uživatelé tento problém vyřešili, zvýší škálování systému, což zase způsobí, že neoptimalizované aplikace budou rozmazané a roztažené. Windows 11 umožňuje najít takové aplikace ve Správci úloh. Zde je návod, jak najít Povědomí o DPI ve Windows 11.
Než budeme pokračovat, je důležité si uvědomit, že společnost Microsoft změnila způsob otevírání Správce úloh v systému Windows 11. Na rozdíl od Windows 10, kde můžete Správce úloh otevřít kliknutím pravým tlačítkem na hlavní panel, Windows 11 vynucuje použití různých metod. Máme vyhrazeného průvodce
jak otevřít Správce úloh v systému Windows 11, takže se určitě podívejte, pokud máte potíže s otevřením této klíčové části operačního systému.Najděte DPI Awareness pro aplikaci ve Windows 11
- Spusťte Správce úloh pomocí libovolné preferované možnosti, například pomocí Ctrl + Posun + Esc zkratka.
- Přepněte na Podrobnosti a klepněte pravým tlačítkem na libovolné záhlaví sloupců.
- Klikněte Vyberte Sloupce.
- V novém okně přejděte dolů a najděte Povědomí o DPI čára. Zaškrtněte políčko vedle něj a klepněte na tlačítko OK.
- Podívejte se na hodnotu nově přidané Povědomí o DPI sloupec pro vaše běží.
Jsi hotov.
Tip: Pokud máte na klávesnici náhradní klávesu, kterou často nepoužíváte, můžete ji přemapovat a otevřít Správce úloh pomocí Keyboard Remapper v PowerToys.
Co je to DPI Awareness a jeho hodnoty
Po povolení sloupce DPI Awareness ve Správci úloh můžete vidět několik stavů DPI-awareness. Zde je stručné vysvětlení každého:
- Nevědomý znamená, že aplikace nemůže správně škálovat, pokud má monitor DPI škálování větší než 96 pixelů na palec nebo 100 %. Aplikace bez DPI se budou na monitorech jevit rozmazané a roztažené s měřítkem nastaveným na vyšší než 100 %. Pokud takovou aplikaci objevíte, můžete to zkusit opravit rozmazané aplikace ve Windows. Je ironií, že mnoho různých a velmi oblíbených částí Windows 11 zůstává bez DPI.
- Systém označuje, že aplikace získává informace o měřítku z primárního monitoru. Měřítko systému funguje dobře, ale pokud přesunete okno aplikace na jiný monitor s jiným DPI, může dojít k rozmazání písem a špatnému měřítku.
- Na monitor znamená, že se aplikace může okamžitě přizpůsobit každému nastavení měřítka monitoru bez restartování nebo rozmazání písem. Povědomí o DPI na monitoru je dostupné ve všech verzích Windows od 8.1.
- Na monitor V2 je nejnovější a nejlepší technika, kterou by měl používat každý vývojář Windows v moderním světě s monitory s vysokým rozlišením. Per-monitor V2 zajišťuje správné škálování každé součásti uživatelského rozhraní aplikace.
Takto kontrolujete aplikace podporující DPI v systému Windows 11.