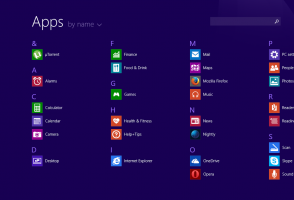Nastavit výchozí akci pro dialogové okno vypnutí ve Windows 10
Nedávno jsme se zabývali tím, jak můžete vytvořit zástupce pro otevření klasického dialogového okna Vypnutí ve Windows 10. Zatímco zmíněný trik funguje podle očekávání, Windows 10 neposkytuje žádný způsob, jak změnit výchozí příkaz Shutdown v klasickém dialogovém okně Shutdown. V tomto článku se podíváme, jak to nastavit.
Chcete-li nastavit výchozí akci pro dialogové okno Vypnutí ve Windows 10, Udělej následující.
- Otevřete Editor registru (viz naše podrobný výukový program o Editoru registru, pokud nejste obeznámeni s registrem).
- Přejděte na následující klíč registru:
HKEY_CURRENT_USER\Software\Microsoft\Windows\CurrentVersion\Explorer\Advanced
Tip: Viz jak otevřít požadovaný klíč registru jedním kliknutím.
- Vytvořte novou hodnotu DWORD s názvem Start_PowerButtonAction. Tato hodnota řídí výchozí akci v klasickém dialogu Vypnout, který se zobrazí po stisknutí tlačítka Alt + F4 klávesová zkratka na ploše. Nastavte ji na jednu z následujících hodnot v DESETINNÁCH podle toho, jaká má být výchozí akce:
2 = nastavit "Vypnout" jako výchozí akci
4 = nastavit "Restart" jako výchozí akci
256 = nastavit "Přepnout uživatele" jako výchozí akci
1 = nastavit "Odhlásit se" jako výchozí akci
16 = nastavit "Spánek" jako výchozí akci
64 = nastavit "Hibernace" jako výchozí akci. Všimněte si, že Spánek a Přezimovat akce nemusí být k dispozici v dialogovém okně Vypnout Windows, pokud jste je zakázali v Ovládacích panelech Možnosti napájení nebo pokud váš systém nepodporuje režim spánku.
Chcete-li ušetřit čas, můžete použít Winaero Tweaker. Tato možnost se nachází v dialogovém okně Chování\Výchozí akce pro vypnutí.
Aplikaci si můžete stáhnout zde:
Stáhněte si Winaero Tweaker
A je to. Nyní můžete nastavit požadovanou akci jako výchozí pro dialogové okno Vypnout Windows ve Windows 10.