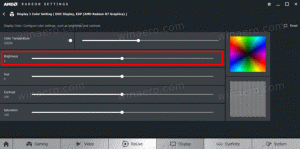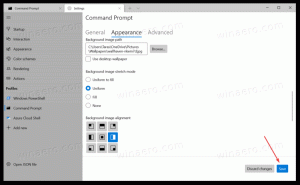Vytvořte zástupce připojení k virtuálnímu počítači Hyper-V ve Windows 10
Windows 10, Windows 8.1 a Windows 8 jsou dodávány s klientem Hyper-V, takže můžete ve virtuálním počítači spouštět podporovaný hostovaný operační systém. Hyper-V je nativní hypervizor společnosti Microsoft pro Windows. Původně byl vyvinut pro Windows Server 2008 a poté přenesen na klientský OS Windows. Postupem času se zlepšil a je přítomen i v nejnovější verzi Windows 10. Dnes uvidíme, jak vytvořit zástupce pro přímé navázání připojení k virtuálnímu počítači Hyper-V ve Windows 10.
reklama
Poznámka: Pouze Windows 10 Pro, Enterprise a Education vydání zahrnují virtualizační technologii Hyper-V.
Co je Hyper-V
Hyper-V je vlastní virtualizační řešení společnosti Microsoft, které umožňuje vytvářet virtuální stroje na systémech x86-64 se systémem Windows. Hyper-V byl poprvé vydán spolu se systémem Windows Server 2008 a je k dispozici bez dalších poplatků od Windows Server 2012 a Windows 8. Windows 8 byl prvním klientským operačním systémem Windows, který nativně zahrnoval podporu virtualizace hardwaru. S Windows 8.1 má Hyper-V řadu vylepšení, jako je Enhanced Session Mode, umožňující vysoce věrnou grafiku pro připojení k virtuálním počítačům pomocí Protokol RDP a přesměrování USB, které je povoleno z hostitele na virtuální počítače. Windows 10 přináší další vylepšení nabídky nativního hypervizoru, počítaje v to:
- Hot přidat a odebrat pro paměť a síťové adaptéry.
- Windows PowerShell Direct – možnost spouštět příkazy uvnitř virtuálního počítače z hostitelského operačního systému.
- Zabezpečené spouštění Linuxu – Ubuntu 14.04 a novější a nabídky OS SUSE Linux Enterprise Server 12 běžící na virtuálních počítačích 2. generace se nyní mohou spouštět s povolenou možností zabezpečeného spouštění.
- Správce Hyper-V Správa nižší úrovně – Správce Hyper-V může spravovat počítače se systémem Hyper-V v systémech Windows Server 2012, Windows Server 2012 R2 a Windows 8.1.
Vytvořte zástupce připojení k virtuálnímu počítači Hyper-V
- Klikněte pravým tlačítkem na prázdné místo na ploše. Z kontextové nabídky vyberte Nový - Zástupce (viz snímek obrazovky).

- Do pole cíl zástupce zadejte nebo zkopírujte a vložte následující:
vmconnect.exe
- Typ Připojení Hyper-V VM jako název zkratky. Vlastně můžete použít jakékoli jméno, které chcete. Po dokončení klikněte na tlačítko Dokončit.

- Otevřete dialogové okno vlastností zástupce. Na Zkratka klepněte na Pokročilý knoflík.
- V dalším dialogu možnost zapněte Spustit jako administrátor. Klikněte Aplikovat a OK zavřete vlastnosti zástupce.

Jsi hotov.

Zástupce otevře dialogové okno Připojení k virtuálnímu počítači Hyper-V. Zde budete moci zadat hostitele Hyper-V a název virtuálního počítače, ke kterému se chcete připojit.

Alternativně můžete upravit cíl zástupce nebo vytvořit nového zástupce, který vám umožní přímo navázat nové připojení ke konkrétnímu virtuálnímu počítači na konkrétním hostiteli Hyper-V.
Syntaxe je následující:
vmconnect.exe "Název hostitele Hyper-V nebo IP adresa" "Název virtuálního počítače"
Další příkaz otevře nové připojení k Windows 10 virtuální stroj běžící na místním hostiteli.
vmconnect.exe 127.0.0.1 "Windows 10"
Nyní můžete změnit ikonu zástupce, přesunout tohoto zástupce na jakékoli vhodné místo, připnout na hlavní panel nebo na Start,přidat do všech aplikací nebo přidat do Rychlého spuštění (viz jak na to povolit rychlé spuštění). Můžete také přiřadit globální klávesovou zkratku k vaší zkratce.
Související články:
- Importujte virtuální počítač Hyper-V ve Windows 10
- Export virtuálního počítače Hyper-V ve Windows 10
- Změňte výchozí složku virtuálního počítače Hyper-V ve Windows 10
- Změňte složku virtuálních pevných disků Hyper-V ve Windows 10
- Odeberte disketovou jednotku ve virtuálním počítači Windows Hyper-V
- Změna DPI virtuálního počítače Hyper-V (úroveň zvětšení měřítka zobrazení)
- Vytvořte zástupce pro virtuální počítač Hyper-V ve Windows 10
- Povolte nebo zakažte Hyper-V Enhanced Session ve Windows 10
- Jak povolit a používat Hyper-V ve Windows 10
- Vytvářejte virtuální stroje Ubuntu pomocí technologie Hyper-V Quick Create