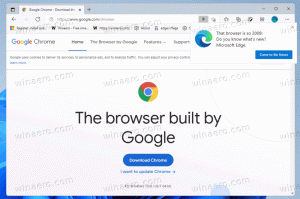Přidejte Spustit s prioritní kontextovou nabídkou ve Windows 10
Jak již možná víte, systém Windows sdílí prostředky CPU vašeho počítače mezi spuštěnými aplikacemi. Kolik zdrojů bude přiděleno procesu, je určeno jeho prioritou. Čím vyšší úroveň priority, tím více zdrojů bude procesu přiděleno. V tomto článku uvidíme, jak přidat kontextovou nabídku „Spustit s prioritou“ ke spuštění aplikace s požadovanou úrovní priority ve Windows 10.
Procesům ve Windows je k dispozici 6 úrovní priority, a to následovně:
- Nízký
- Pod normálem
- Normální
- Nadnormální
- Vysoký
- Reálný čas
Normální je výchozí úroveň. Většina aplikací začíná s touto úrovní priority a běží bez problémů. Uživatel může dočasně změnit prioritu procesu, aby zrychlil nebo zpomalil aplikaci a spotřeboval méně zdrojů. Nová úroveň priority aplikovaná na aplikaci bude platit, dokud nebude proces aplikace ukončen. Jakmile ji opustíte, příště se otevře s výchozí úrovní priority (Normální), pokud samotná aplikace nemá nastavení pro automatickou změnu priority.
Některé aplikace mohou svou prioritu upravit automaticky. Populární archivátory WinRAR a 7-Zip dokážou zvýšit prioritu na „Nad normální“, aby se proces archivace urychlil. Nebo mohou přehrávače médií jako Winamp zvýšit prioritu procesu během přehrávání.
Než budete pokračovat, musíte vědět následující. Úroveň priority v reálném čase není určena k nastavení uživatelem. Může způsobit nestabilitu systému. Aplikace běžící s touto prioritou může spotřebovat 100 % CPU a zachytit vstup z klávesnice a myši, čímž se PC stane nepoužitelným.
Kontextová nabídka Spustit s prioritou bude obsahovat následující dílčí příkazy:
- Nízký
- Pod normálem
- Normální
- Nadnormální
- Vysoký
- Reálný čas
Podívejte se na následující snímek obrazovky:
Tyto příkazy jsou možnosti úrovně priority dostupné ve Windows 10, každá z nich nastaví vhodnou úroveň priority vybrané aplikace.
Chcete-li přidat kontextovou nabídku Spustit s prioritou ve Windows 10, Udělej následující.
- Spusťte Poznámkový blok. Zkopírujte a vložte obsah tweak registru níže do nového textového souboru.
Editor registru systému Windows verze 5.00 [HKEY_CLASSES_ROOT\exefile\Shell\RunWithPriority] "MUIVerb"="Spustit s prioritou" "SubCommands"="" "Ikona"="shell32.dll,-25"; Nízký. [HKEY_CLASSES_ROOT\exefile\Shell\RunWithPriority\Shell\01Low] @="Nízká" [HKEY_CLASSES_ROOT\exefile\Shell\RunWithPriority\Shell\01Low\command] @="cmd.exe /c start \"\" /Nízká \"%1\""; Pod normálem. [HKEY_CLASSES_ROOT\exefile\Shell\RunWithPriority\Shell\03BelowNormal] @="Pod normální" [HKEY_CLASSES_ROOT\exefile\Shell\RunWithPriority\Shell\03BelowNormal\command] @="cmd.exe /c start \"\" /BelowNormal \"%1\""; Normální. [HKEY_CLASSES_ROOT\exefile\Shell\RunWithPriority\Shell\04Normal] @="Normální" [HKEY_CLASSES_ROOT\exefile\Shell\RunWithPriority\Shell\04Normal\command] @="cmd.exe /c start \"\" /Normální \"%1\""; Nad normálem. [HKEY_CLASSES_ROOT\exefile\Shell\RunWithPriority\Shell\05AboveNormal] @="Nad normální" [HKEY_CLASSES_ROOT\exefile\Shell\RunWithPriority\Shell\05AboveNormal\command] @="cmd.exe /c start \"\" /AboveNormal \"%1\""; Vysoký. [HKEY_CLASSES_ROOT\exefile\Shell\RunWithPriority\Shell\06High] @="Vysoká" [HKEY_CLASSES_ROOT\exefile\Shell\RunWithPriority\Shell\06High\command] @="cmd.exe /c start \"\" /Vysoká \"%1\""; Reálný čas. [HKEY_CLASSES_ROOT\exefile\Shell\RunWithPriority\Shell\07Realtime] @="Realtime" [HKEY_CLASSES_ROOT\exefile\Shell\RunWithPriority\Shell\07Realtime\command] @="cmd.exe /c start \"\" /Realtime \"%1\""
- V programu Poznámkový blok stiskněte Ctrl + S nebo spusťte v menu položku Soubor - Uložit. Tím se otevře dialogové okno Uložit. Zadejte nebo zkopírujte a vložte následující název „menu.reg“ včetně uvozovek. Dvojité uvozovky jsou důležité, aby bylo zajištěno, že soubor bude mít příponu *.reg a nikoli *.reg.txt. Soubor můžete uložit na libovolné požadované místo, například jej můžete umístit do složky Plocha.
- Nyní poklepejte na soubor menu.reg, který jste vytvořili. Potvrďte výzvu UAC a kliknutím na Ano ji sloučte do registru.
Příkaz kontextové nabídky bude okamžitě přidán do kontextové nabídky.
K rychlému přidání kontextové nabídky můžete použít Winaero Tweaker. Povolte možnost v části Kontextová nabídka\Spustit s prioritou.
Aplikaci můžete získat zde:
Stáhněte si Winaero Tweaker
Abych vám ušetřil čas, vytvořil jsem soubory registru připravené k použití. Stáhnout si je můžete zde:
Stáhněte si soubory registru
Součástí je soubor zpět, takže se můžete úplně vyhnout ručním úpravám registru.
Nyní čtěte: Jak změnit prioritu procesu ve Windows 10.
A je to.