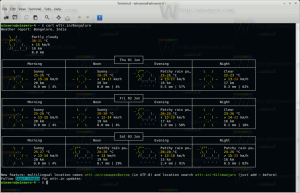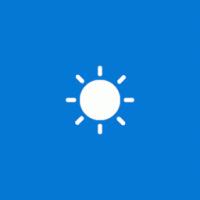Odebrat Zahrnout do kontextové nabídky knihovny ve Windows 10
Je možné odebrat příkaz Zahrnout do knihovny z místní nabídky ve Windows 10. To může být užitečné pro uživatele, kteří nemají pro knihovny využití. Pokud jste jedním z nich, zde je to, co byste měli udělat.
reklama
V systému Windows 7 společnost Microsoft představila knihovny: funkci prostředí Průzkumníka, která umožňuje seskupit více složek v jednom zobrazení, i když jsou umístěny na různých svazcích. Prohledávání knihoven je velmi rychlé, protože systém Windows provádí indexaci všech umístění, která jsou obsažena v knihovně.
Počínaje Windows 8.1 jsou knihovny skryté a nejsou povoleny v Průzkumníku souborů. Windows 10 je také ve výchozím nastavení nezobrazuje. Uživatel je musí povolit ručně. Tip: Podívejte se, jak na to povolit knihovny ve Windows 10.
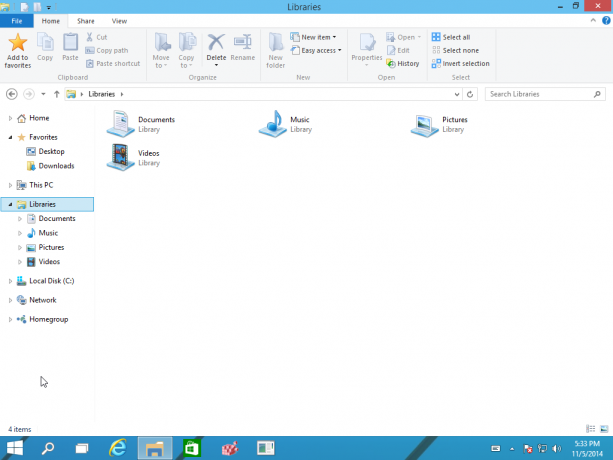
Pokud pro knihovny nenajdete žádné využití, můžete z místní nabídky odebrat příkaz Zahrnout do knihovny. Lze jej odstranit z kontextové nabídky složky v Průzkumníku souborů jednoduchým vylepšením registru. Jakmile tweak použijete, příkaz zmizí.
Chcete-li odebrat kontextovou nabídku Zahrnout do knihovny v systému Windows 10, Udělej následující.
- Otevřeno Editor registru.
- Přejděte na následující klíč registru:
HKEY_CLASSES_ROOT\Folder\ShellEx\ContextMenuHandlers
Tip: viz Jak přejít na požadovaný klíč registru jedním kliknutím.
- Zde odstraňte pojmenovaný podklíč Umístění knihovny Jak je ukázáno níže:
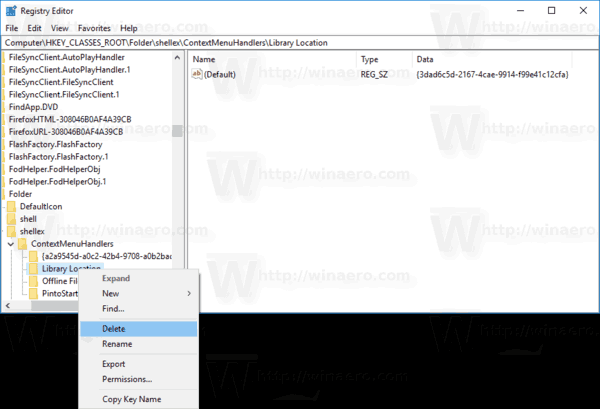
A je to! The Zahrnout do knihovny příkaz zmizí z kontextové nabídky.
Před:

Po:
Chcete-li obnovit příkaz, znovu vytvořte Umístění knihovny podklíč pod následujícím klíčem registru:
HKEY_CLASSES_ROOT\Folder\ShellEx\ContextMenuHandlers
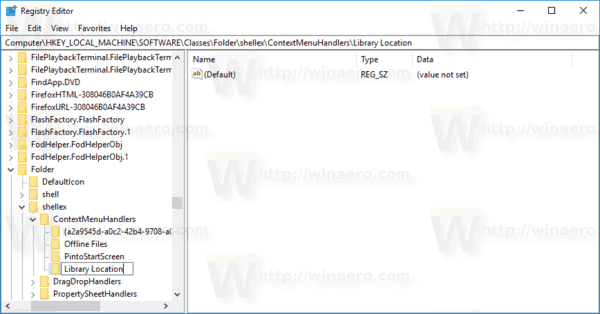
Nastavte výchozí (nepojmenovanou) hodnotu souboru Umístění knihovnypodklíč na následující řetězcovou hodnotu:
{3dad6c5d-2167-4cae-9914-f99e41c12cfa}
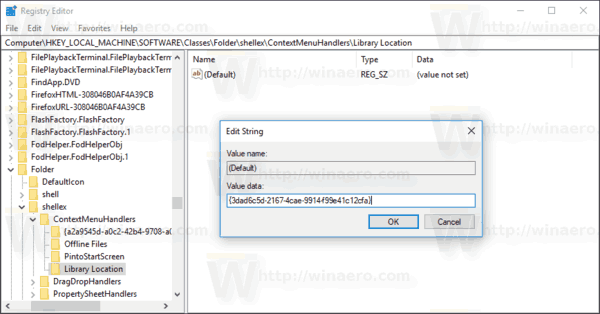
Podívejte se na následující snímek obrazovky:

Tím se znovu povolí Zahrnout do knihovny položka kontextového menu.
Chcete-li se tohoto příkazu kontextové nabídky zbavit, můžete použít Winaero Tweaker. Příslušnou možnost najdete v části Kontextová nabídka\Odebrat výchozí položky.
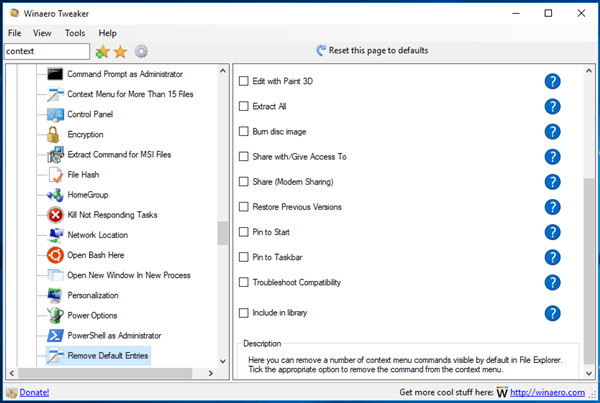
Aplikaci si můžete stáhnout zde:
Stáhněte si Winaero Tweaker
Chcete-li ušetřit čas, můžete si stáhnout následující soubory registru připravené k použití.
Stáhněte si soubory registru
Vyladění zpět je zahrnuto.