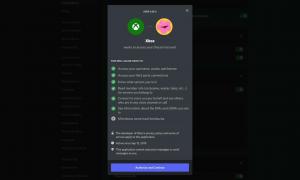Importujte virtuální počítač Hyper-V ve Windows 10
Windows 10, Windows 8.1 a Windows 8 jsou dodávány s klientem Hyper-V, takže můžete ve virtuálním počítači spouštět podporovaný hostovaný operační systém. Hyper-V je nativní hypervizor společnosti Microsoft pro Windows. Původně byl vyvinut pro Windows Server 2008 a poté přenesen na klientský OS Windows. Postupem času se zlepšil a je přítomen i v nejnovější verzi Windows 10. K přesunutí virtuálního počítače mezi hostitelskými počítači Hyper-V můžete použít funkci import-export. Importem dříve exportovaného virtuálního počítače jej také můžete obnovit ze zálohy.
Poznámka: Pouze Windows 10 Pro, Enterprise a Education vydání zahrnují virtualizační technologii Hyper-V.
Co je Hyper-V
Hyper-V je vlastní virtualizační řešení společnosti Microsoft, které umožňuje vytvářet virtuální stroje na systémech x86-64 se systémem Windows. Hyper-V byl poprvé vydán spolu se systémem Windows Server 2008 a je k dispozici bez dalších poplatků od Windows Server 2012 a Windows 8. Windows 8 byl prvním klientským operačním systémem Windows, který nativně zahrnoval podporu virtualizace hardwaru. S Windows 8.1 má Hyper-V řadu vylepšení, jako je Enhanced Session Mode, umožňující vysoce věrnou grafiku pro připojení k virtuálním počítačům pomocí Protokol RDP a přesměrování USB, které je povoleno z hostitele na virtuální počítače. Windows 10 přináší další vylepšení nabídky nativního hypervizoru, počítaje v to:
- Hot přidat a odebrat pro paměť a síťové adaptéry.
- Windows PowerShell Direct – možnost spouštět příkazy uvnitř virtuálního počítače z hostitelského operačního systému.
- Zabezpečené spouštění Linuxu – Ubuntu 14.04 a novější a nabídky OS SUSE Linux Enterprise Server 12 běžící na virtuálních počítačích 2. generace se nyní mohou spouštět s povolenou možností zabezpečeného spouštění.
- Správce Hyper-V Správa nižší úrovně – Správce Hyper-V může spravovat počítače se systémem Hyper-V v systémech Windows Server 2012, Windows Server 2012 R2 a Windows 8.1.
Importujte virtuální počítač do Hyper-V
Import virtuálního počítače Hyper-V ve Windows 10 zaregistruje virtuální počítač u hostitele Hyper-V. Můžete jej importovat zpět do hostitele nebo do nového hostitele. Pokud importujete do stejného hostitele, nemusíte nejprve exportovat virtuální počítač, protože Hyper-V se pokusí znovu vytvořit virtuální počítač z dostupných souborů. Import virtuálního počítače jej zaregistruje, takže jej lze použít na hostiteli Hyper-V.
Průvodce importem virtuálního počítače vám také pomůže opravit nekompatibility, které mohou existovat při přesunu z jednoho hostitele na druhého. Běžně se jedná o rozdíly ve fyzickém hardwaru, jako je paměť, virtuální přepínače a virtuální procesory.
Hyper-V nabízí tři typy importu:
- Zaregistrujte se na místě – Tento typ předpokládá, že exportní soubory jsou v umístění, kde budete ukládat a spouštět virtuální počítač. Importovaný virtuální počítač má stejné ID jako v době exportu. Z tohoto důvodu, pokud je virtuální počítač již registrován v Hyper-V, je třeba jej před spuštěním importu odstranit. Po dokončení importu se soubory exportu stanou soubory běžícího stavu a nelze je odstranit.
- Obnovte virtuální počítač – Obnovte virtuální počítač do umístění, které si vyberete, nebo použijte výchozí Hyper-V. Tento typ importu vytvoří kopii exportovaných souborů a přesune je do vybraného umístění. Při importu má virtuální počítač stejné ID jako v době exportu. Z tohoto důvodu, pokud virtuální počítač již běží v Hyper-V, je třeba jej před dokončením importu odstranit. Po dokončení importu zůstanou exportované soubory nedotčené a lze je odstranit nebo importovat znovu.
- Zkopírujte virtuální počítač – Je to podobné jako u typu Obnovit v tom, že vyberete umístění pro soubory. Rozdíl je v tom, že importovaný virtuální počítač má nové jedinečné ID, což znamená, že můžete virtuální počítač importovat na stejného hostitele vícekrát.
Virtuální počítač Hyper-V je možné exportovat buď pomocí Správce Hyper-V, nebo pomocí PowerShell. Podívejme se na oba způsoby.
Import virtuálního počítače Hyper-V ve Windows 10
- Otevřete Správce Hyper-V z nabídky Start. Tip: Viz Jak procházet aplikace podle abecedy v nabídce Start systému Windows 10. Najdete jej v části Nástroje pro správu systému Windows > Správce Hyper - V.
- Klikněte na název hostitele vlevo.
- Vpravo klikněte na Import virtuálního stroje vpravo (podokno Akce).
- Klikněte další na Než začnete obrazovka.
- Na další stránce vyhledejte složku, která obsahuje soubory virtuálního počítače, který chcete importovat.
- Vyberte VM a klikněte na další knoflík.
- Vyberte požadovaný typ importu (viz výše).
- Na další stránce klikněte na tlačítko Dokončit.
Poznámka: Pokud jste vybrali možnost „Obnovit virtuální počítač“ nebo „Zkopírovat virtuální počítač“, budete moci přizpůsobit složky pro uložení vašeho virtuálního počítače.
Jsi hotov.
Importujte virtuální počítač Hyper-V pomocí prostředí PowerShell
Zaregistrujte se na místě
- Otevřete PowerShell jako správce.Tip: Můžete přidejte kontextovou nabídku „Otevřít PowerShell jako správce“..
- Provedením dalšího příkazu jej zaregistrujte na místě (Importovaný virtuální počítač má stejné ID jako v době exportu):
Import-VM -Cesta 'C:\
\2B91FEB3-F1E0-4FFF-B8BE-29CED892A95A.vmcx' - Nahraďte název souboru *.vmcx skutečným názvem souboru vašeho virtuálního počítače. Použijte skutečnou úplnou cestu, kde je uložen soubor virtuálního počítače, který chcete importovat.
Obnovit
- Otevřete PowerShell jako správce.
- Prove te další příkaz pro import virtuálního stroje s uvedením vaší vlastní cesty pro soubory virtuálního stroje:
Import-VM -Cesta 'C:\
\2B91FEB3-F1E0-4FFF-B8BE-29CED892A95A.vmcx' -Kopírovat -VhdDestinationPath 'D:\hyper-v machines\Win10vm' -VirtualMachinePath 'D:\hyper-v machines\Win10vm' - Nahraďte vzorové hodnoty správnými cestami a názvy.
Importovat jako kopii
- Otevřete PowerShell jako správce.
- Spusťte další příkaz pro import a přesun souborů virtuálního počítače do výchozího umístění Hyper-V.
Import-VM -Cesta 'C:\
\2B91FEB3-F1E0-4FFF-B8BE-29CED892A95A.vmcx' -Kopírovat -GenerateNewId - Nahraďte vzorové hodnoty správnými cestami a názvy.
A je to.
Související články:
- Exportujte virtuální počítač Hyper-V ve Windows 10
- Změňte výchozí složku virtuálního počítače Hyper-V ve Windows 10
- Změňte složku virtuálních pevných disků Hyper-V ve Windows 10
- Odeberte disketovou jednotku ve virtuálním počítači Windows Hyper-V
- Změna DPI virtuálního počítače Hyper-V (úroveň zvětšení měřítka zobrazení)
- Vytvořte zástupce pro virtuální počítač Hyper-V ve Windows 10
- Povolte nebo zakažte Hyper-V Enhanced Session ve Windows 10
- Jak povolit a používat Hyper-V ve Windows 10
- Vytvářejte virtuální stroje Ubuntu pomocí technologie Hyper-V Quick Create