Jak zprovoznit Windows Photo Viewer ve Windows 10
Ve Windows 10 Microsoft ztížil používání staré dobré aplikace Photo Viewer a donutil všechny místo toho používat aplikaci Metro s názvem „Photos“. Neexistuje způsob, jak nastavit Windows Photo Viewer jako výchozí pro otevírání souborů obrázků, protože chybí v seznamu v Nastavení->Systém->Výchozí aplikace. Klasický ovládací panel také umožňuje přidružit k Prohlížeči fotografií pouze soubory TIFF. Zde je návod, jak opravit toto omezení a znovu spustit Windows Photo Viewer ve Windows 10 RTM.
reklama
Zkontroloval jsem registr Windows a zjistil jsem, že Windows Photo Viewer lze aktivovat úpravou registru. Do registru musíte přidat sadu hodnot. V tomto článku uvidíme, jak se to dělá. Abych vám ušetřil čas, přidal jsem příslušnou možnost do své bezplatné aplikace Winaero Tweaker, takže ji můžete zprovoznit jedním kliknutím nebo upravit položky registru sami.
Jak zprovoznit Windows Photo Viewer ve Windows 10 s Winaero Tweaker
Při použití Winaero Tweaker musíte provést následující:
- Otevřete Winaero Tweaker a přejděte na Windows Příslušenství -> Aktivovat Windows Photo Viewer.
- Klikněte na tlačítko "Aktivovat Windows Photo Viewer". Otevře se okno Nastavit výchozí programy. Zde najdete Windows Photo Viewer. Kliknutím na tlačítko „Vybrat výchozí nastavení pro tento program“ vpravo nastavíte všechna požadovaná rozšíření, která budou nyní k dispozici pro aplikaci Prohlížeč fotografií.
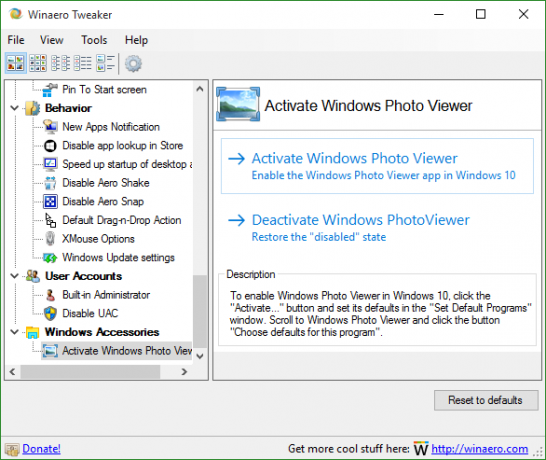


To je velmi snadné a šetří čas. Winaero Tweaker můžete získat zde:
Stáhněte si Winaero Tweaker
Jak zprovoznit Windows Photo Viewer ve Windows 10 bez Winaero Tweaker
Jak jsem uvedl výše, lze to provést ruční úpravou registru sami. Postupujte podle těchto pokynů:
- Otevřete Editor registru.
- Přejděte na následující klíč registru:
HKEY_LOCAL_MACHINE\SOFTWARE\Microsoft\Windows Photo Viewer\Capabilities\FileAssociations
Tip: Můžete přístup k libovolnému požadovanému klíči registru jediným kliknutím.
Pokud takový klíč registru nemáte, vytvořte jej. - Zde musíte vytvořit spoustu hodnot řetězců, jak je uvedeno níže:
".bmp"="Prohlížeč fotografií. FileAssoc. tiff" ".dib"="Prohlížeč fotografií. FileAssoc. tiff" ".gif"="Prohlížeč fotografií. FileAssoc. tiff" ".jfif"="Prohlížeč fotografií. FileAssoc. tiff" ".jpe"="Prohlížeč fotografií. FileAssoc. tiff" ".jpeg"="Prohlížeč fotografií. FileAssoc. tiff" ".jpg"="Prohlížeč fotografií. FileAssoc. tiff" ".jxr"="Prohlížeč fotografií. FileAssoc. tiff" ".png"="Prohlížeč fotografií. FileAssoc. tiff"
Nenechte se zmást s PhotoViewer. FileAssoc. Tiff skutečný příkaz Prohlížeče fotografií je stejný pro všechny typy souborů. Dostanete něco takového:

Nyní otevřete okno Nastavit výchozí programy podle následujících pokynů:
- Otevři aplikace Nastavení.
- Přejděte na Systém – Výchozí aplikace a klikněte na Nastavit výchozí nastavení aplikací v dolní části pravého podokna.
 Zde můžete nastavit všechna požadovaná rozšíření, která budou zpracována pomocí Windows Photo Viewer.
Zde můžete nastavit všechna požadovaná rozšíření, která budou zpracována pomocí Windows Photo Viewer. 
A je to. Jsi hotov.
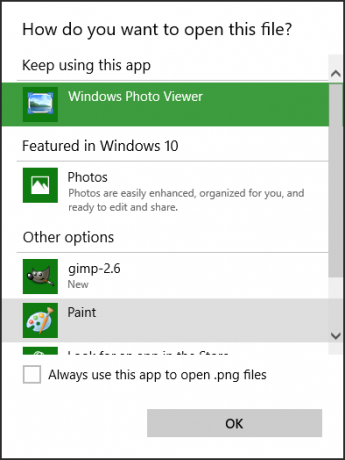

Poznámka pro VirtualBox a další uživatele, kteří používají Windows 10 na virtuálním počítači bez hardwarové akcelerace: Windows Photo Viewer nyní závisí na akceleraci Direct3D a nebude ve vašem virtuálním počítači fungovat, pokud ji nemá povoleno. Ale na skutečném hardwaru to funguje dobře.

