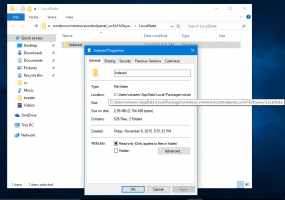Jak zakázat službu Windows Update v systému Windows 10 RTM
S Windows 10 udělal Microsoft nečekanou a nepříjemnou věc změna odebrání kontroly nad instalací aktualizací koncovému uživateli. Edice Home a Pro nyní uživateli neumožňují snadno ovládat, jak jsou aktualizace dodávány a instalovány na jejich OS. V uživatelském rozhraní Windows Update v aplikaci Nastavení může uživatel aktualizace pouze odložit nebo odložit, ale neexistuje možnost je úplně zakázat a ručně vyhledat aktualizace a selektivně je nainstalovat. Pokud nemůžete tolerovat tento nesmysl s automatickými aktualizacemi a chcete znovu mít kontrolu nad svými aktualizacemi, zde je to, co můžete udělat pro zastavení a zakázání služby Windows Update ve Windows 10 RTM.
reklama
Windows Update je vlastně jen běžný proces služby Windows. Jakmile je zastaven, aktualizace se nestahují a neinstalují. Tak, zakázat službu Windows Update v systému Windows 10 RTM, můžete příslušnou službu zakázat. Zde je návod, jak to udělat.
- lis Vyhrát + R klávesové zkratky pro zobrazení dialogu Spustit. Tip: Viz úplný seznam všech klávesových zkratek Windows s klávesami Win. Do pole Spustit zadejte následující:
services.msc

- V seznamu služeb zakažte službu s názvem Windows Update, jak je uvedeno níže:
 Poklepejte na něj a nastavte jeho typ spouštění na vypnuto.
Poklepejte na něj a nastavte jeho typ spouštění na vypnuto. - Restartujte Windows 10.
Tím zakážete službu Windows Update a zabráníte systému Windows 10 v automatickém stahování aktualizací a jejich instalaci. Kdykoli, když chcete zkontrolovat a nainstalovat aktualizace, stačí službu povolit.
Metoda 2 Použijte editor zásad skupiny (pouze verze Pro, Enterprise a Education)
Pouze v edicích Windows 10 Pro, Enterprise a Education můžete pomocí zásad skupiny nastavit službu Windows Update tak, aby vás upozorňovala na aktualizace, ale nestahovala je. Je to užitečné, když nechcete vynucené aktualizace, ale také nechcete úplně zakázat aktualizace systému Windows. Pokaždé, když jsou k dispozici nové aktualizace, systém Windows 10 vám o nich zobrazí upozornění:
- lis Vyhrát + R klávesové zkratky na klávesnici pro otevření dialogu Spustit. Tip: Viz úplný seznam všech klávesových zkratek Windows s klávesami Win. Do pole Spustit zadejte následující:
gpedit.msc

- Přejděte na následující cestu:
Konfigurace počítače -> Šablony pro správu -> Součásti systému Windows -> Windows Update
- Povolit Zásady skupiny pojmenované Konfigurace automatických aktualizací a nastavte jej na "2 - Upozornit na stažení a upozornit na instalaci":
 Nyní otevřete aplikaci Nastavení -> Aktualizace a zabezpečení -> Aktualizace systému Windows. Zde musíte kliknout na tlačítko "Zkontrolovat aktualizace". Tohle je velmi důležité, protože bez provedení tohoto triku systém Windows 10 nepoužije provedené změny a nepřestane automaticky stahovat a instalovat aktualizace.
Nyní otevřete aplikaci Nastavení -> Aktualizace a zabezpečení -> Aktualizace systému Windows. Zde musíte kliknout na tlačítko "Zkontrolovat aktualizace". Tohle je velmi důležité, protože bez provedení tohoto triku systém Windows 10 nepoužije provedené změny a nepřestane automaticky stahovat a instalovat aktualizace. - Pokud je váš Windows 10 dodáván bez editoru zásad skupiny, použijte vylepšení registru. Otevřeno Editor registru a přejděte na následující klíč registru (vytvořte jej, pokud jej ještě nemáte):
HKEY_LOCAL_MACHINE\SOFTWARE\Policies\Microsoft\Windows\WindowsUpdate\AU
Zde vytvořte novou 32bitovou hodnotu DWORD s názvem „AUOptions“ a nastavte ji na 2:
 Znovu otevřete aplikaci Nastavení -> Aktualizace a zabezpečení -> Aktualizace systému Windows. Zde musíte kliknout na tlačítko "Zkontrolovat aktualizace". Tohle je velmi důležité,
Znovu otevřete aplikaci Nastavení -> Aktualizace a zabezpečení -> Aktualizace systému Windows. Zde musíte kliknout na tlačítko "Zkontrolovat aktualizace". Tohle je velmi důležité,
Restartujte Windows 10 a máte hotovo. Všimněte si, že navzdory nastavení možnosti Zásady skupiny Windows Update říká „Dostupné aktualizace budou staženy a nainstalovány automaticky“. Pokud ignoruje vaše nastavení zásad, zkuste metodu tři.
Metoda třetí. Použijte Winaero Tweaker
Windows Update ve Windows 10 můžete zakázat pomocí Winaero Tweaker. Přejděte na Chování -> Nastavení služby Windows Update:
Použijte tuto možnost úspory času, abyste se vyhnuli úpravám registru a zásad skupiny.
Metoda čtvrtá. Nastavte bezdrátové nebo mobilní připojení na měřené
Windows 10 nestahuje aktualizace automaticky, když jste na měřeném připojení. Pomocí této funkce můžete ovládat, kdy se aktualizace stahují a instalují. Po dokončení instalace aktualizací můžete pouze nastavit připojení na neměřené.
Chcete-li nastavit připojení jako měřené, postupujte takto:
- Otevřete aplikaci Nastavení stisknutím Win+I a přejděte do části Síť a internet.
- Klikněte na Wi-Fi vlevo a poté klikněte na „Pokročilé možnosti“ vpravo.
- Povolte přepínač „Nastavit jako měřené připojení“ do polohy Zapnuto.
Všimněte si, že pokud jste na ethernetovém připojení, měli byste jej nastavit jako měřené, jak je popsáno v článku: Nastavte ethernetové připojení jako měřené ve Windows 10.
A je to. Řekněte nám, která metoda je pro vás nejvhodnější.