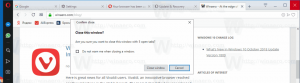Jak uložit hledání ve Windows 10
Windows 10 umožňuje ukládat vyhledávání, abyste je mohli později znovu použít. Pokud často vyhledáváte určité soubory, je velmi užitečné mít pro daný úkol uložené vyhledávání. Můžete také vytvořit speciální vyhledávání, které vám zobrazí soubory upravené včera, před týdnem nebo před nějakou dobou.
reklama
Windows 10 přichází s možností indexovat vaše soubory, aby je nabídka Start mohla prohledávat rychleji. Indexování běží na pozadí, aniž by se snažilo ovlivnit výkon vašeho počítače.
To není nic nového pro Windows 10, ale Windows 10 používá stejné vyhledávání založené na indexeru jako jeho předchůdci, i když používá jiný algoritmus pro vyhledávání Cortana a jinou databázi. Běží jako služba, která indexuje názvy souborů, obsah a vlastnosti položek systému souborů a ukládá je do speciální databáze. Ve Windows existuje určený seznam indexovaných umístění a knihoven, které jsou vždy indexovány. Místo prohledávání souborů v souborovém systému v reálném čase tedy vyhledávání provádí dotaz do interní databáze, což umožňuje okamžité zobrazení výsledků.
Pokud dojde k poškození tohoto indexu, nebude vyhledávání fungovat správně. V našem předchozím článku jsme se zabývali tím, jak resetovat index vyhledávání v případě korupce. Viz článek:
Jak obnovit vyhledávání v systému Windows 10
Můžete také vytvořit speciální zkratka pro otevření Možnosti indexování jedním kliknutím ve Windows 10.
Pokud je funkce Indexování vyhledávání zakázáno, budou výsledky vyhledávání pomalejší a méně komplexní, protože OS nebude používat databázi indexu vyhledávání.
Nedávno jsme recenzovali, jak na to najít velké soubory ve Windows 10. Uložme si toto hledání pro pozdější použití.
Chcete-li uložit vyhledávání ve Windows, Udělej následující.
- Otevřeno Průzkumník souborů a proveďte vyhledávání, které chcete uložit.
- Na pásu karet klikněte na Uložit vyhledávání na kartě Hledat v části Nástroje pro vyhledávání na pásu karet.
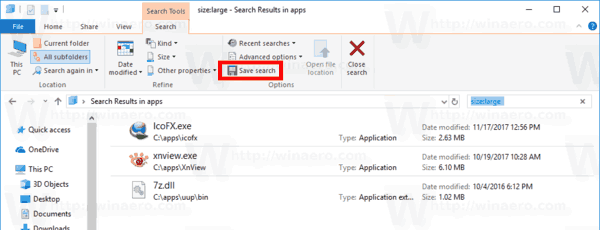
- Přejděte do složky, do které chcete vyhledávání uložit, a zadejte název vyhledávání, například „Najít velké soubory“.
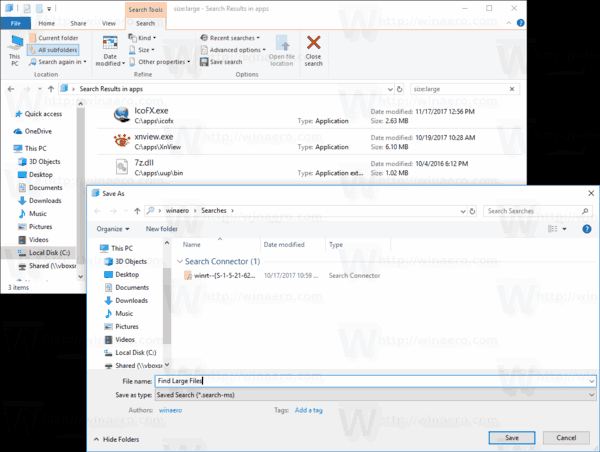
Jsi hotov.
Poznámka: Ve výchozím nastavení se vaše vyhledávání ukládají do složky Searches pod vaším uživatelským profilem, například c:\Users\user\Searches, ale můžete je uložit do libovolné složky.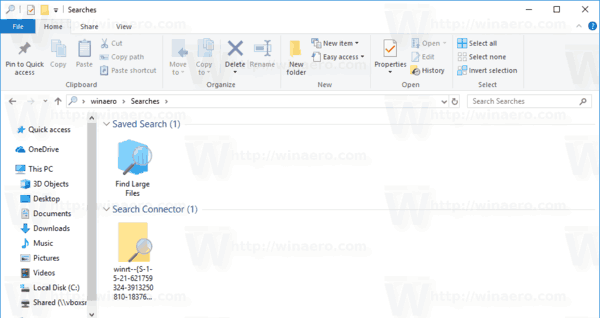
Dalším zajímavým hledáním, které si můžete uložit, jsou soubory včera upravené v konkrétní složce.
Uložit hledání souborů upravených včera
- Přejděte do cílové složky.
- Do vyhledávacího pole zadejte následující prohlášení:
datum změněno: včera. Pomocí tlačítka můžete rychle přesunout zaměření na vyhledávací pole F3 klíč. - Jakmile systém Windows dokončí vyhledávání souborů, klikněte na tlačítko „Uložit hledání“ a uložte hledání do libovolného souboru, který se vám líbí.
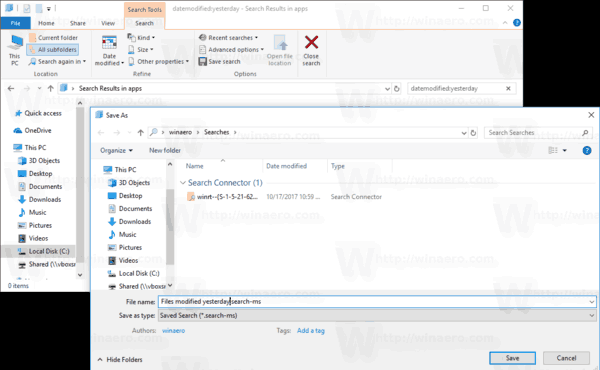
Až budete příště potřebovat zopakovat hledání, dvakrát klikněte na uložený soubor hledání a výsledky hledání se okamžitě vrátí.
A je to.
Související články:
- Zakažte indexování vyhledávání ve Windows 10
- Zakázat indexování vyhledávání při napájení z baterie v systému Windows 10
- Změňte umístění indexu vyhledávání ve Windows 10
- Jak znovu vytvořit index vyhledávání v systému Windows 10
- Přidat nebo odebrat typy souborů z vyhledávání v systému Windows 10
- Jak přidat složku do indexu vyhledávání v systému Windows 10
- Jak vymazat historii hledání Průzkumníka souborů ve Windows 10