Odeberte kontextovou nabídku OneDrive ve Windows 10
OneDrive je online řešení pro ukládání dokumentů vytvořené společností Microsoft, které je dodáváno jako bezplatná služba s Windows 10. Lze jej použít k ukládání dokumentů a dalších dat online v cloudu. Nejnovější sestavení Windows 10 obsahují řadu položek kontextové nabídky, včetně „Přesunout na OneDrive“. Pokud je nevidíte rádi, zde je návod, jak se zbavit kontextové nabídky OneDrive.

OneDrive je součástí Windows od Windows 8. Jedná se o all-in-one řešení vytvořené společností Microsoft, které uživateli poskytuje možnost mít stejné soubory na každém počítači, do kterého se přihlásí pomocí svého účtu Microsoft. Služba, dříve známá jako SkyDrive, byla před časem přeznačena.
reklama
Nabízí také synchronizaci uložených dat napříč všemi vašimi zařízeními. "Soubory na vyžádání" je funkce OneDrive, která dokáže zobrazit zástupné verze online souborů ve vašem místním adresáři OneDrive, i když nebyly synchronizovány a staženy. Funkce synchronizace na OneDrive závisí na účtu Microsoft. Chcete-li používat OneDrive, musíte si jej nejprve vytvořit. Kromě OneDrive lze účet Microsoft použít k přihlášení do Windows 10, Office 365 a většiny online služeb společnosti Microsoft.
Když máte OneDrive nainstalován a běžící ve Windows 10, přidává a Přesunout na OneDrive příkaz kontextové nabídky dostupný pro soubory v určitých umístěních obsažených ve vašem uživatelském profilu, jako je plocha, dokumenty, soubory ke stažení atd.

Můžete jej použít k přesunutí vybraného souboru do online složky OneDrive. Pokud OneDrive neběží, položka Přesunout na OneDrive není viditelná. Uvnitř složky OneDrive obsahuje místní nabídka sadu dalších příkazů OneDrive.
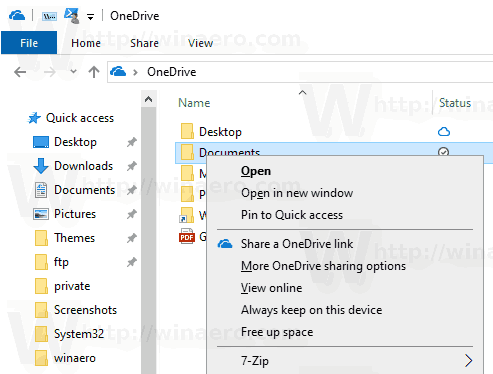
Zde je návod, jak odebrat příkaz kontextové nabídky OneDrive, aniž by se zastavilo spuštění OneDrive na pozadí. Musíte být přihlášeni pomocí administrativní účet pokračovat.
Chcete-li odebrat kontextovou nabídku OneDrive ve Windows 10,
- Otevři Aplikace Editor registru.
- Přejděte na následující klíč registru.
HKEY_LOCAL_MACHINE\SOFTWARE\Microsoft\Windows\CurrentVersion\Shell Extensions\Blocked
Podívejte se, jak přejít na klíč registru jedním kliknutím. Pokud tento klíč chybí, vytvořte jej ručně.
- Vpravo zde vytvořte novou hodnotu řetězce s názvem
{CB3D0F55-BC2C-4C1A-85ED-23ED75B5106B}. Nechte jeho datovou hodnotu prázdnou.
- Nyní, restartujte prostředí Průzkumníka nebo odhlásit se a přihlásit znovu do svého uživatelského účtu.
CLSID {CB3D0F55-BC2C-4C1A-85ED-23ED75B5106B} představuje rozšíření prostředí, které implementuje OneDrive příkazy. Umístěním jeho názvu pod klíč HKEY_LOCAL_MACHINE\SOFTWARE\Microsoft\Windows\CurrentVersion\Shell Extensions\Blocked zabráníte jeho načtení Průzkumníkem souborů, takže položka kontextové nabídky zmizí pro všechny uživatele!
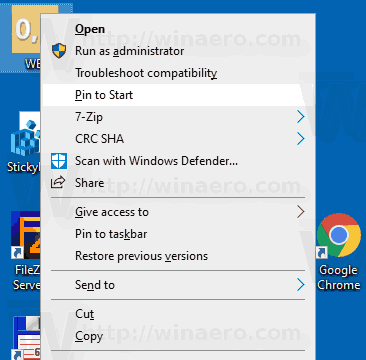
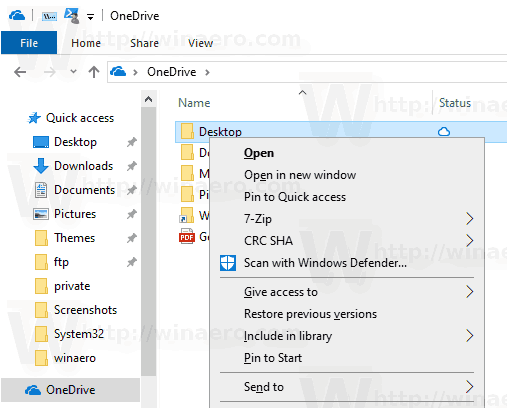
Chcete-li ušetřit čas, můžete si stáhnout následující soubory registru připravené k použití.
Stáhněte si soubory registru
Vyladění zpět je zahrnuto.
Případně můžete odebrat místní nabídku OneDrive pouze pro aktuálního uživatele (váš osobní uživatelský účet). Tím odeberete položky OneDrive pouze pro vás a zachováte je pro ostatní uživatele vašeho počítače.
Odebrat kontextovou nabídku OneDrive pouze pro aktuálního uživatele
- Otevři Aplikace Editor registru.
- Přejděte na následující klíč registru.
HKEY_CURRENT_USER\Software\Microsoft\Windows\CurrentVersion\Shell Extensions\Blocked
Podívejte se, jak přejít na klíč registru jedním kliknutím. Pokud tento klíč chybí, vytvořte jej ručně.
- Vpravo zde vytvořte novou hodnotu řetězce s názvem
{CB3D0F55-BC2C-4C1A-85ED-23ED75B5106B}. Nechte jeho datovou hodnotu prázdnou.
- Nyní, restartujte prostředí Průzkumníka nebo odhlásit se a přihlásit znovu do svého uživatelského účtu.
Soubory registru připravené k použití lze stáhnout zde:
Stáhněte si soubory registru
A je to.


