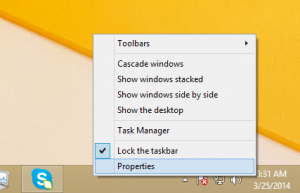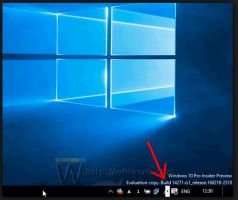Jak nastavit výchozí nastavení podle aplikace ve Windows 10
Když dvakrát kliknete na soubor v Průzkumníku souborů, otevře se s přidruženou aplikací. Aplikace umí pracovat nejen se soubory, ale také s různými síťovými protokoly, jako je HTTP (váš výchozí prohlížeč), BitTorrent nebo ovladače protokolů jako tg: (odkaz na telegram), xmmp: (odkazy na Jabber) nebo skype: pro populární VoIP aplikace. Zde je návod, jak nastavit výchozí nastavení podle aplikace ve Windows 10.
reklama
Počínaje Windows 10 přesunul Microsoft spoustu klasických možností z Ovládacích panelů do aplikace Nastavení. Personalizace, Síť možnosti, Správa uživatelských účtů a lze tam najít mnoho dalších možností. Klasický aplet pro změnu výchozích aplikací byl také převeden na a stránku v Nastavení. Počínaje Windows 10 sestavení 16215 můžete nastavit výchozí hodnoty pro jednotlivé aplikace přímo v Nastavení. Vidět jak zjistit verzi Windows 10, kterou máte nainstalovanou.
Chcete-li nastavit výchozí hodnoty podle aplikace ve Windows 10, Udělej následující.
- Otevřete Nastavení.
- Přejděte na Aplikace – Výchozí aplikace.

- Na pravé straně stránky Výchozí aplikace přejděte dolů na odkaz „Nastavit výchozí podle aplikace“ a klikněte na něj.

- Na další stránce klikněte na název aplikace, jejíž výchozí přidružení souborů chcete upravit. Například změním asociace souborů pro aplikaci Fotky.

- Pod názvem aplikace se zobrazí tlačítko Spravovat.
 Kliknutím na něj otevřete následující stránku:
Kliknutím na něj otevřete následující stránku: Zde můžete vidět všechny typy souborů a přidružení protokolů, pro které je aplikace výchozí.
Zde můžete vidět všechny typy souborů a přidružení protokolů, pro které je aplikace výchozí. - Kliknutím na požadované přidružení jej změníte.

Tip: Použití Průzkumník souborů, můžete pro vybraný typ souboru přiřadit novou výchozí aplikaci ještě rychleji. Klikněte na soubor pravým tlačítkem a v kontextové nabídce vyberte „Otevřít pomocí...“.

Zde vyberte položku Vybrat jinou aplikaci.
V seznamu aplikací vyberte novou aplikaci pro tento typ souboru a zaškrtněte políčko „Vždy používat tuto aplikaci k otevírání souborů“.

Pokud požadovanou aplikaci nemůžete najít, klikněte na odkaz Další aplikace. Zobrazí se další aplikace, ze kterých si můžete vybrat. Pokud požadovanou aplikaci stále nevidíte, klikněte na odkaz „Vyhledat jinou aplikaci v tomto počítači“. Otevře se Průzkumník souborů, kde můžete vyhledat aplikaci, pomocí které soubor otevřete.

A je to!