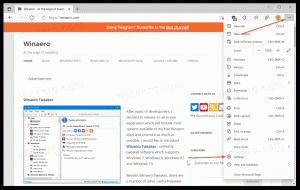Poslechněte si pokročilé informace o ovládacích prvcích s programem Narrator ve Windows 10
Narrator je aplikace pro čtení obrazovky zabudovaná do Windows 10. Narrator umožňuje uživatelům s problémy se zrakem používat PC a provádět běžné úkoly. Počínaje verzí Windows 10 sestavení 18282 nebudou pokročilé informace dříve vyslovené na ovládacích prvcích čteny programem Narrator, dokud nestisknete klávesu Narrator + 0. Toto chování můžete změnit.
Microsoft popisuje funkci Narrator takto:
Narrator vám umožňuje používat počítač bez displeje nebo myši k provádění běžných úkolů, pokud jste nevidomí nebo slabozrací. Čte a komunikuje s věcmi na obrazovce, jako je text a tlačítka. Pomocí Předčítání můžete číst a psát e-maily, procházet internet a pracovat s dokumenty.
Specifické příkazy vám umožňují procházet Windows, web a aplikace a také získat informace o oblasti počítače, ve kterém se nacházíte. Navigace je dostupná pomocí nadpisů, odkazů, orientačních bodů a dalších. Můžete číst text (včetně interpunkce) podle stránky, odstavce, řádku, slova a znaku a také určovat vlastnosti, jako je písmo a barva textu. Efektivně kontrolujte tabulky s navigací po řádcích a sloupcích.
Vypravěč má také režim navigace a čtení nazvaný Režim skenování. Použijte jej k ovládání systému Windows 10 pouze pomocí šipek nahoru a dolů na klávesnici. K navigaci v počítači a čtení textu můžete také použít braillský řádek.
Počínaje Windows 10 sestavení 18282 změnil Microsoft chování Narratoru. Společnost Microsoft mění množství informací, které slyšíte při interakci se systémem Windows, a tyto změny uvidíte v budoucích sestaveních. Ve Windows 10 sestavení 18282 je nová možnost Předčítání s názvem „Poslechnout pokročilé informace o ovládacích prvcích při navigaci“. Když je tato funkce vypnutá, neuslyšíte pokročilé informace dříve vyslovené na ovládacích prvcích. Kromě toho nebudou ve výchozím nastavení čteny popisy. Pomocí příkazu Pokročilé informace vypravěče (Vypravěč + 0) si přečtěte nápovědu k dané položce. Navíc si všimnete, že některé řídicí informace nyní začnou mluvit konzistentněji. Zaškrtávací políčka a přepínače budou prvními ovládacími prvky s tímto novým chováním.
Chcete-li si poslechnout pokročilé informace o ovládacích prvcích pomocí Předčítání ve Windows 10, Udělej následující.
- Otevři aplikace Nastavení.
- Přejděte na Usnadnění přístupu -> Vypravěč.
- Vpravo přejděte do sekce Změňte, kolik obsahu slyšíte.
- Zapněte možnost Při navigaci si poslechněte pokročilé informace o ovládacích prvcích.
Tuto možnost lze také povolit nebo zakázat pomocí vylepšení registru. Pojďme se podívat, jak to lze udělat.
Povolte nebo zakažte funkci Vyslechnout pokročilé informace o ovládacích prvcích pomocí vylepšení registru
- Otevři Aplikace Editor registru.
- Přejděte na následující klíč registru.
HKEY_CURRENT_USER\Software\Microsoft\Narrator
Podívejte se, jak přejít na klíč registru jedním kliknutím.
- Vpravo upravte nebo vytvořte novou 32bitovou hodnotu DWORD AutoreadAdvancedInfo.
Poznámka: I když jste běžící na 64bitovém systému Windows stále musíte vytvořit 32bitovou hodnotu DWORD.
Chcete-li tuto možnost aktivovat, nastavte její hodnotu na 1. Hodnota 0 jej zakáže. - Aby se změny provedené úpravou registru projevily, musíte to udělat odhlásit se a přihlaste se ke svému uživatelskému účtu.
Tip: Můžete rychle přepínat mezi HKCU a HKLM v Editoru registru Windows 10.
Chcete-li ušetřit čas, můžete si stáhnout následující soubory registru:
Stáhněte si soubory registru
A je to.
Související články:
- Jak změnit zvukový kanál Narrator ve Windows 10
- Zakažte Rychlý průvodce předčítáním ve Windows 10
- Čtení po větách v Předčítání ve Windows 10
- Zapněte nebo vypněte varování Caps Lock předčítání ve Windows 10
- Změňte klávesové zkratky programu Narrator ve Windows 10