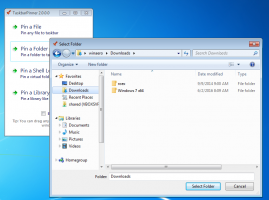Vytvořte zástupce nouzového režimu na ploše v systému Windows 10
Windows 10 zdědil možnosti spouštění ze systému Windows 8 a je dodáván se stejným grafickým prostředím pro různé úlohy související s obnovou. Z tohoto důvodu je nouzový režim ve výchozím nastavení skrytý ve prospěch motoru pro automatické opravy dodávaného s novým OS. Pokud potřebujete spustit Windows 10 v nouzovém režimu, možná budete chtít vytvořit speciální zástupce na ploše, abyste restartovali operační systém přímo do nouzového režimu.
Pokud se systém Windows 10 nespustí, spustí režim automatické opravy a pokusí se analyzovat a opravit problémy se spouštěním sám bez vaší pomoci a bez dotazu, jaké akce provede.
Spuštění operačního systému v nouzovém režimu může být užitečné, když potřebujete vyřešit nějaký problém s ovladači a aplikacemi.
Možná už víte o bcdedit konzolový nástroj, který je dodáván s Windows 10. Umožňuje úpravu různých parametrů souvisejících s procesy spouštění a spouštění. Existuje řada příkazů bcdedit, které můžete použít ke spuštění operačního systému v nouzovém režimu, včetně možností Síť a Příkazový řádek. Podrobně jsem se jim již věnoval v následujícím článku:
Jak přidat nouzový režim do nabídky Boot ve Windows 10 a Windows 8
Příkazy jsou následující:
Pravidelný:
bcdedit /set {guid} safeboot minimální
Nouzový režim s podporou sítě
bcdedit /set {guid} safeboot síť
Nouzový režim s příkazovým řádkem
bcdedit /set {guid} safebootalternatesshell ano
Použitím hodnoty {current} namísto GUI upravíte možnosti spouštění aktuální instance Windows 10 a spustíte ji v požadovaném režimu.
Zde je sada VBScript soubory, které můžete použít k úpravě možností spouštění systému Windows 10 a přechodu do nouzového režimu několika kliknutími.
Chcete-li vytvořit zástupce nouzového režimu na ploše v systému Windows 10, Udělej následující.
- Stáhněte si soubory VBS v archivu ZIP odtud: Stáhněte si soubory VBS.
- Rozbalte je do složky c:\SafeMode. Ve skutečnosti můžete použít jakoukoli složku, kterou chcete.
- Odblokujte extrahované soubory.
- Klepněte pravým tlačítkem myši na prázdné místo na ploše a z kontextové nabídky vyberte Nový - Zástupce.
- Do cílového pole zástupce zadejte následující:
wscript.exe c:\SafeMode\SafeMode.vbs. - Pojmenujte tuto zkratku jako Nouzový režim.
- Nyní vytvořte ještě jednu zkratku s cílem
wscript.exe c:\SafeMode\SafeModeNetworking.vbs. - Pojmenujte to jako Nouzový režim se sítí.
- Vytvořte novou zkratku s cílem
wscript.exe c:\SafeMode\SafeModeCommandPrompt.vbs. - Pojmenujte to jako Nouzový režim s příkazovým řádkem.
- Nakonec vytvořte poslední zkratku s cílem
wscript.exe c:\SafeMode\NormalMode.vbs. - Pojmenujte to jako Normální mód.
Pokud chcete, upravte si ikony zástupců podle svých osobních preferencí. Dostanete něco takového:
Nyní pro rychlý přechod do nouzového režimu klikněte na příslušnou zkratku, např. "Nouzový režim". Potvrďte Výzva UAC, pak se systém Windows 10 okamžitě restartuje do nouzového režimu!
Chcete-li vrátit OS do normálního provozního režimu, klikněte na zkratku "Normální režim" a je hotovo.
Chcete-li ušetřit čas, můžete použít Winaero Tweaker. Dodává se s následující možností:
Použijte jej k rychlému vytvoření požadovaných zkratek.
Stáhněte si Winaero Tweaker
Související články:
- Spusťte Windows 10 v nouzovém režimu
- Jak přidat nouzový režim do nabídky Boot ve Windows 10 a Windows 8
- Chcete-li odebrat aplikace, povolte Instalační službu systému Windows v nouzovém režimu
- Jak spustit Windows 10 v nouzovém režimu a získat přístup k možnostem F8, když se normálně nespustí
- Rychle spusťte příkazový řádek nouzového režimu v systému Windows 10