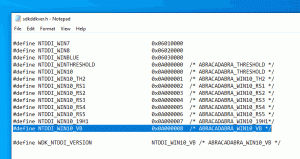Jak vytvořit zástupce nastavení hlavního panelu v systému Windows 10
Jak už možná víte, Microsoft přidal vlastnosti hlavního panelu do aplikace Nastavení v nejnovějších sestaveních pro Insiders. Od této chvíle jsou všechny možnosti hlavního panelu dostupné prostřednictvím aplikace Nastavení, která je optimalizována pro uživatele dotykové obrazovky. Pokud chcete tyto možnosti hlavního panelu otevřít jedním kliknutím, tedy ze zástupce na ploše, můžete provést toto jednoduché vyladění, abyste k nim měli rychlejší přístup.
reklama
Všechny možnosti související s hlavním panelem jsou duplikovány v aplikaci Nastavení. Pomocí stránky Systém - Hlavní panel můžete uzamknout hlavní panel, povolit PowerShell v nabídce Win+X, změnit rozložení a seskupení hlavního panelu.
Vypadá to takto:


 Tato stránka obsahuje všechny dobré, staré možnosti dostupné pro hlavní panel z klasického ovládacího panelu:
Tato stránka obsahuje všechny dobré, staré možnosti dostupné pro hlavní panel z klasického ovládacího panelu:
Téměř každá stránka Nastavení má svůj vlastní URI (Uniform Resource Identifier). To vám umožní otevřít libovolnou stránku Nastavení přímo pomocí speciálního příkazu, který začíná na ms-nastavení:text. Dříve jsme je probrali zde: Jak otevřít různé stránky Nastavení přímo ve Windows 10.
Pro stránku Vlastnosti hlavního panelu je příkaz poměrně jednoduchý:
ms-settings: hlavní panel
Můžete to vyzkoušet v akci takto:
- lis Vyhrát + R stiskněte společně pro otevření dialogu Spustit.
- Zadejte nebo zkopírujte a vložte příkaz do pole Spustit.
ms-settings: hlavní panel

Otevře se přímo stránka nastavení hlavního panelu:
Pomocí výše uvedeného příkazu budete moci vytvořit příslušnou zkratku.
Jak vytvořit zástupce nastavení hlavního panelu v systému Windows 10
Udělejte to následovně:
- Klikněte pravým tlačítkem do prázdné oblasti plochy a vyberte Nový - Zástupce.

- Do cíle zkratky zadejte následující:
explorer.exe ms-settings: hlavní panel

- Pojmenujte tuto zkratku jako "Vlastnosti hlavního panelu" a dokončete průvodce.

- Nastavte požadovanou ikonu pro zástupce, který jste právě vytvořili, pokud nejste spokojeni s výchozí. Příslušnou ikonu naleznete v následujícím souboru:
C:\Windows\explorer.exe

Další hezkou ikonku najdete v souboruC:\Windows\System32\shell32.dll

Vyberte ten, který se vám líbí, a poté kliknutím na OK zavřete okno vlastností zástupce.
Jakmile vytvoříte zástupce, můžete jej dokonce připnout do nabídky Start nebo na hlavní panel pro rychlý přístup k vlastnostem hlavního panelu ve Windows 10:
Chcete-li jej připnout, klikněte na zástupce pravým tlačítkem a z místní nabídky vyberte požadovaný příkaz:
- Výběrem možnosti Připnout na začátek připnete zástupce do nabídky Start.
- Výběrem možnosti Připnout na hlavní panel připnete zástupce na hlavní panel.

Pokud jste povolili Panel nástrojů Rychlé spuštění, můžete zástupce umístit také na tento panel nástrojů. Zkratce je také možné přiřadit globální klávesovou zkratku, abyste k ní měli přístup z libovolného okna a jakékoli aplikace. Podívejte se, jak to lze provést zde: Přiřaďte globální klávesové zkratky ke spuštění jakékoli aplikace ve Windows 10.