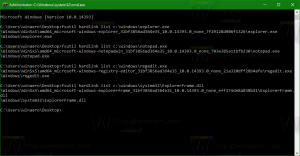Jak ukončit aplikace Store ve Windows 10
V posledních sestaveních Windows 10 Microsoft provedl změnu ve správě aplikací. Nyní je snadné najít oprávnění jakékoli aplikace, změnit je nebo ukončit (vynutit uzavření) aplikaci Obchod. Pojďme se podívat, jak to lze udělat.
Jak již možná víte, Nastavení je hlavním vstupním bodem, pokud jde o oprávnění aplikací a možnosti pro jakoukoli aplikaci Obchodu. V části Soukromí můžete nakonfigurovat přístup že aplikace se dostanou do různých zařízení a dat v operačním systému, jako je fotoaparát, mikrofon atd. Bez použití Správce úloh však nebylo možné aplikaci rychle ukončit.
Tradičním způsobem ukončení jakékoli aplikace je Správce úloh. Windows 8 a Windows 8.1 měly a speciální gesto přetažení a převrácení na vynutit uzavření aplikací, ale byl odstraněn ve Windows 10. I když metoda Správce úloh funguje spolehlivě, není praktická, když používáte Windows 10 na zařízení s dotykovou obrazovkou.
K vyřešení tohoto problému společnost Microsoft implementovala novou možnost na stránce aplikace v Nastavení. S jeho pomocí je snadné zastavit jakoukoli aplikaci přímo z nabídky Start. Pojďme se podívat, jak to lze udělat.
Ukončete aplikace Store ve Windows 10
Krok 1: Klepněte pravým tlačítkem myši na ikonu aplikace v nabídce Start. Může to být aplikace z abecedního seznamu nebo připnutá dlaždice vpravo.
Krok 2: Vybrat Více - Nastavení aplikace.
Krok 3: Pod Vypovědět, klikněte na Vypovědět knoflík.
Tím se aplikace Obchod okamžitě zastaví.
Vzhledem k tomu, že jsem na začátku článku zmínil Správce úloh, pojďme si zrevidovat, jak pomocí něj aplikaci ukončit.
Ukončete aplikace pomocí Správce úloh
Ukončit úlohu na kartě Procesy obvykle funguje, pokud aplikace stále reaguje. Pokud však aplikace přestala reagovat, zhroutila se nebo zamrzla, úloha Ukončit ji nemusí okamžitě ukončit. Windows se nejprve pokusí vytvořit výpis, abyste mohli analyzovat, co způsobilo selhání nebo zablokování aplikace. Poté úkol ukončí. Chcete-li pozastavenou aplikaci ukončit rychleji, otevřete Správce úloh a použijte tlačítko Ukončit úlohu na Podrobnosti tab.
Dříve se tomu říkalo End process in the klasický Správce úloh. Tím se proces přímo ukončí bez vytvoření výpisu. Pokud si nejste jisti, který proces vybrat na kartě Podrobnosti, pak na kartě Procesy klikněte pravým tlačítkem na zavěšenou aplikaci a klikněte na „Přejděte na podrobnosti". Tím se dostanete na kartu Podrobnosti a automaticky vyberete proces zmrazené aplikace.
Tip: Možná vás budou zajímat následující články:
- Jak rychle ukončit proces pomocí Správce úloh ve Windows 10
- Zabijte všechny nereagující úlohy ve Windows 10
- Jak ukončit proces pomocí PowerShell
A je to.