Windows 10 Build 17035 přichází se spoustou změn
Microsoft dnes vydal další verzi Windows 10 Insider Preview. Windows 10 sestavení 17035, které představuje nadcházející aktualizaci funkcí pro Windows 10, s kódovým názvem „Redstone 4“, je nyní k dispozici pro Fast Ring Insiders a v „Přeskočit vpřed". Toto sestavení přichází s několika novými funkcemi. Podívejme se, co je nového.
reklama
Vylepšení Microsoft Edge
Mute-a-Tab
Toto sestavení představuje nový způsob ztlumení zvuku na kartě. Ikona zvuku, která se zobrazuje, když karta přehrává média, je nyní klikatelná a po kliknutí ztlumí zvukové proudy na této kartě. Zvuk karet se po opětovném kliknutí vypne. Tato funkce je také dostupná z kontextové nabídky kliknutím pravým tlačítkem na kartu.
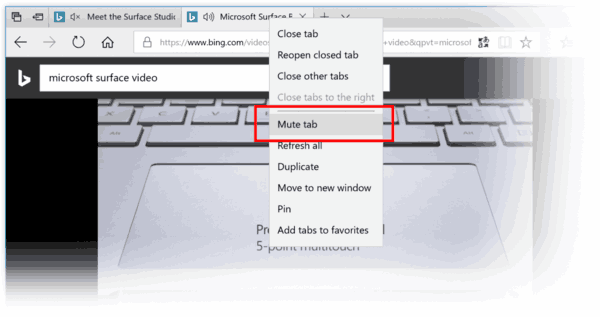
Uložte bezplatné knihy EPUB
Pokud čtete bezplatnou knihu EPUB z webu v Microsoft Edge a chcete si ji uložit, můžete to nyní udělat.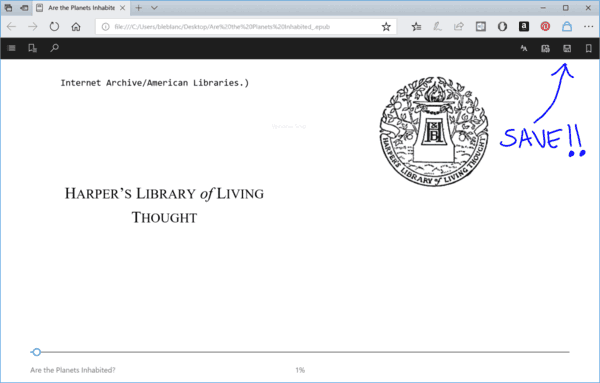
Nové možnosti kontextového menu pro knihy
Pro vaše pohodlí obsahuje kontextová nabídka podokna Kniha nové položky, včetně Zobrazit v Microsoft Storu, Připnout na začátek a Obnovit knihy. Odebrat odtud bylo přejmenováno na Odebrat ze zařízení.
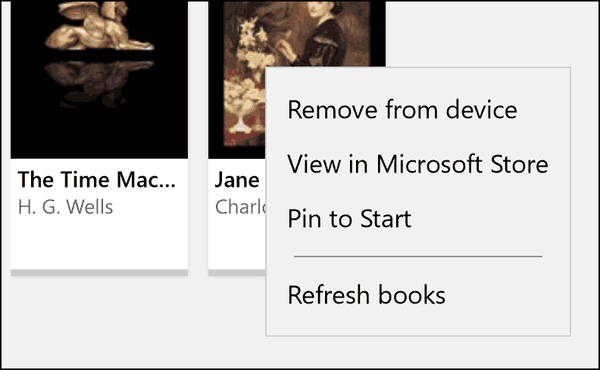
Blízko Share
Řekněme, že jste na schůzce se svým šéfem a potřebujete mu rychle poslat zprávu, na kterou se díváte na obrazovce? Nebo se se sourozencem poflakujete na gauči pomocí svých notebooků a chcete mu poslat snímek obrazovky vašeho nejnovějšího Minecraftu? Nyní můžete bezdrátově sdílet soubory a adresy URL do okolních počítačů pomocí nové funkce Near Share.
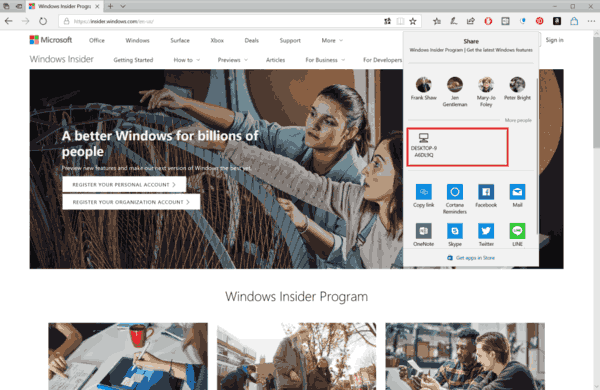
Jak to tedy používáte? Pokud váš počítač podporuje Bluetooth:
- Ujistěte se, že je pro váš počítač (a počítač, se kterým se pokoušíte sdílet – tedy oba počítače) zapnutou funkci Near Share bude muset být na RS4 Build 17035+) – v Centru akcí je nová rychlá akce, kterou bude nutné nastavit na NA. Pokud rychlá akce není okamžitě viditelná a váš počítač má Bluetooth, zkontrolujte, zda je povoleno v části Nastavení > Oznámení a akce > „Přidat nebo odebrat rychlé akce“.
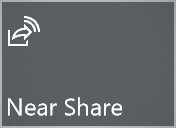
- Hledejte ikonu Sdílet v kterékoli ze svých oblíbených aplikací – např. Fotky, Microsoft Edge nebo dokonce Průzkumník souborů (klikněte pravým tlačítkem na soubor a vyberte Sdílet).
- Klikněte na Sdílet! V horní části nyní uvidíte seznam zařízení – vyberte to, se kterým chcete sdílet, měly by se zobrazit všechny blízké počítače v dosahu Bluetooth s povolenou funkcí.
- Jakmile příjemce přijme (obdrží upozornění prostřednictvím centra akcí, aby přijal nebo odmítl), sledujte, jak se váš soubor magicky bezdrátově přenáší!
Nakupujte hardware Surface pomocí aplikace Microsoft Store
Přejděte na tuto stránku v obchodě: http://aka.ms/ShopSurfaceOnWin10. Tato funkce je k dispozici na počítačích se systémem Windows 10 s verzí 11709.1001.7 nebo novější verzí aplikace Store. Vyzkoušejte to a ujistěte se udělat tento quest!
Poznámka: V současné době je k dispozici pouze pro trhy v USA, Velké Británii a Austrálii a brzy se chystáme expandovat na další trhy.
Vylepšení nastavení
Windows Update
Nyní můžete omezit šířku pásma stahování, která se používá při stahování v popředí. Stahování na popředí probíhá, když interaktivně zahájíte stahování, například – kliknete na „Zkontrolovat aktualizace“ nebo začnete stahovat aplikaci z Windows Store.
Nastavení zvuku se přesouvá do Nastavení
Nyní můžete změnit některá svá běžná nastavení zvuku, jako je přepínání zařízení a odstraňování problémů, v Nastavení > Systém > Zvuk. Podívejte se na náhled, jak se nastavení zvuku přesouvá ze staršího ovládacího panelu do aplikace Nastavení. Na této stránce máme stále nějaké věci k doplnění a opravě, takže zůstaňte naladěni!
Aktualizováno nastavení usnadnění přístupu
Toto sestavení přidává další nastavení usnadnění přístupu, která dále završují předělání nastavení, se kterými se poprvé objevilo Sestavení 17025. Nové sekce Displej, Zvuk, Rozpoznávání řeči a Ovládání očima (beta) byly přidány do nastavení souvisejících se skupinou. (POZNÁMKA: Nastavení ovládání zrakem ještě není v tomto letu, ale brzy bude k dispozici.)
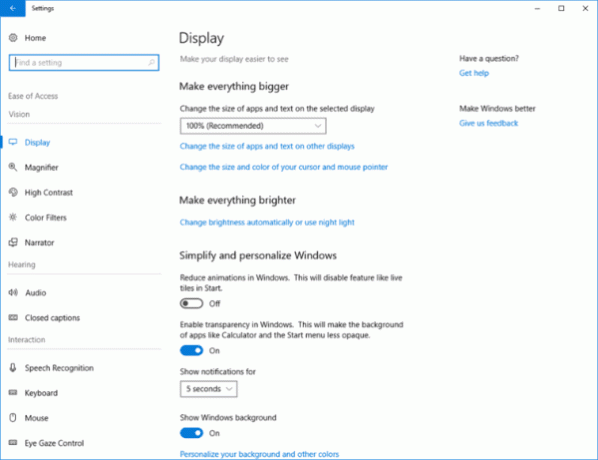
Vylepšení dotykové klávesnice
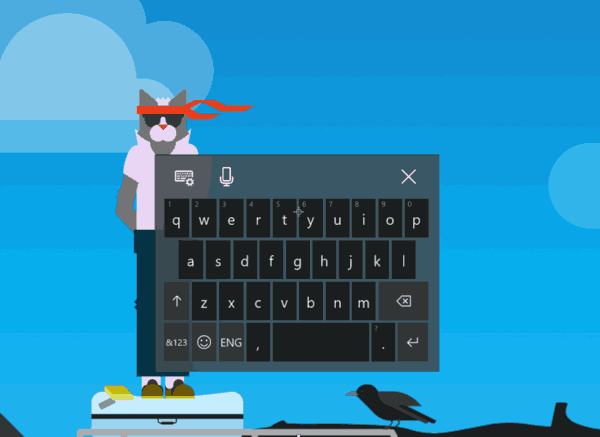
- Nyní s akrylem! S touto sestavou jsme aktualizovali dotykovou klávesnici, aby nyní měla akrylové pozadí. Tato změna se odráží ve všech rozloženích kláves hostovaných na dotykové klávesnici XAML, včetně širokého rozložení, rozložení pro jednu ruku a panelu pro psaní rukou. Děkujeme všem, kteří zaregistrovali zpětnou vazbu k tomuto!
- Standardní možnost rozložení dotykové klávesnice je k dispozici pro více než 190 klávesnic: Tvrdě jsme pracovali na vaší zpětné vazbě a s radostí oznamujeme, že dotyková klávesnice nyní tento standard podporuje rozložení klávesnice pro všechny jazyky kromě korejštiny, japonštiny, tradiční čínštiny a zjednodušené čínštiny (na kterých stále pracujeme na). Pokud chcete přepínat mezi širokou, jednou rukou a standardním rozložením dotykové klávesnice, stačí klepnout na tlačítko v levé horní části klávesnice. To zahrnuje přidání standardního rozložení klávesnice na následující klávesnice a další: Angličtina (United království), irština, čeština, dánština, řečtina, kanadská francouzština, finština, hebrejština, maďarština, lotyština, holandština a Polština. Další podrobnosti o používání dotykové klávesnice tady pokud to potřebujete.
Vylepšení panelu rukopisu
Zjednodušené vkládání textu
V této verzi jsme přidali několik úhledných nových animací a změnili rozložení tlačítek panelu rukopisu na základě vaší zpětné vazby. Napiš pár slov do panelu a sleduj, jak se objeví ve vybraném textovém poli!
V této verzi jsme přidali několik úhledných nových animací a změnili rozložení tlačítek panelu rukopisu na základě vaší zpětné vazby. Napiš pár slov do panelu a sleduj, jak se objeví ve vybraném textovém poli!
Vylepšené opětovné rozpoznávání slov
Napište dopis na druhý a panel pro psaní rukou rozpozná vaše opravy přesněji než kdykoli předtím.
Použijte gesto k vytvoření většího prostoru mezi slovy
Nakreslete „rozdělené“ gesto mezi dvě slova na panelu rukopisu tak, že mezi ně nakreslíte svislou čáru. V místě, kde jste nakreslili čáru, se vytvoří více místa, abyste mohli do nově vytvořeného prostoru více psát. Pro připomenutí můžete do slova také nakreslit gesto rozdělení, které slovo rozdělí a napíše do nového prostoru více znaků.
Vylepšení editoru japonské vstupní metody (IME).
Textové návrhy od AI chatbota Rinna
Microsoft AI chatbot Rinna má více než 6 milionů přátel (uživatelů) na LINE, což je nejoblíbenější služba zasílání zpráv v Japonsku. Počínaje Build 17030 může nyní japonská IME využít své silné komunikační schopnosti k navrhování možných frází při psaní. Její návrhy jsou označeny ikonou Rinna vedle kandidáta. Tato funkce je ve výchozím nastavení vypnutá, můžete ji však povolit v nastavení japonského editoru IME (klikněte pravým tlačítkem na ikonu režimu IME „A“ nebo „あ“ v systray, vyberte „Vlastnosti“, poté „Upřesnit“ – na kartě „Prediktivní vstup“ najdete nové zaškrtávací políčko pro povolení „Rinna – AI Chatbot“ v části Návrh Poskytovatelé).
Vnesení inkluzivního designu do hardwarové klávesnice
Zavádíme možnost zobrazovat návrhy textu při psaní na hardwarové klávesnici. Při psaní můžete vidět tři návrhy textu v blízkosti stříšky a vybrat kandidáty v návrzích textu, pokud najdete slovo, které chcete vložit. Nastavte fokus na první návrh klepnutím na šipku nahoru na klávesnici a pomocí kláves se šipkami doleva/doprava změňte fokus. Chcete-li vybrat požadovaného kandidáta, klepněte na mezerník nebo zadejte.
Toto je volitelná funkce zaměřená na studenty angličtiny, vzdělávání a dostupnost. V tuto chvíli podporujeme pouze en-US. Chcete-li funkci aktivovat, ujistěte se, že je v Nastavení > Čas a jazyky > Oblast a jazyky přidán jazyk angličtina (Spojené státy americké) a poté nastavte tuto funkci na Zapnuto povolením nastavení „Zobrazit návrhy textu při psaní na hardwarové klávesnici“ v části Nastavení > Zařízení > Psaní na stroji.
Zdroj: Microsoft.

