Zobrazení využití síťových dat ve Windows 10
Jak zobrazit využití síťových dat v systému Windows 10
Windows 10 je schopen shromažďovat a zobrazovat využití síťových dat. Operační systém může zobrazit množství síťových dat spotřebovaných aplikacemi Windows, Windows Update, Store a dalšími aplikacemi za posledních 30 dní. V tomto článku se podíváme na to, jak zobrazit tyto informace v síti.
reklama
Je dobré vidět, které aplikace silně spotřebovávají vaši šířku pásma. To je užitečná informace pro uživatele, kteří mají omezený datový tarif. Statistiky mohou být zajímavé pro všechny uživatele, aby byli informováni o tom, které aplikace nejvíce využívají síť nebo internet.
Začínání s Windows 10 verze 1803 s kódovým označením „Redstone 4“
, můžete vidět využití dat sítě pro konkrétní síť. Vylepšené uživatelské rozhraní na příslušné stránce Nastavení nyní přichází se seznamem sítí. Pomocí něj můžete rychle rozlišit svá kabelová, bezdrátová a bluetooth připojení a jejich statistiky. Zde je návod, jak to lze provést.Zobrazení využití síťových dat ve Windows 10,
-
Otevřete Nastavení.

- Navigovat do Síť a internet > Využití dat.
- Vpravo uvidíte využití dat uspořádané podle typu síťového připojení: Wi-Fi, Ethernet atd.
 Poznámka: Počínaje sestavením Windows 10 18956, budete muset kliknout na Postavení kategorii na levé straně.
Poznámka: Počínaje sestavením Windows 10 18956, budete muset kliknout na Postavení kategorii na levé straně.
- Chcete-li zobrazit podrobnosti o využití dat v síti, vyberte požadovaný typ sítě pod Zobrazit nastavení pro k filtrování dat.

Spolu s filtrem typu sítě přichází stránka s možností datového limitu, kterou lze nastavit Využití dat. Data na pozadí lze nyní omezit v běžném režimu nebo při roamingu.
Můžete také zobrazit využití síťových dat pro jednotlivé aplikace.
Zobrazení využití síťových dat na aplikaci ve Windows 10
- Otevřeno Nastavení.
- Navigovat do Síť a internet > Využití dat.
- Vpravo klikněte na odkaz Zobrazit využití podle aplikace.
 Poznámka: Počínaje Windows 10 sestavení 18956 budete muset kliknout na Postavení ikonu na levé straně a poté klikněte na Využití dat tlačítko pro požadovanou síť na pravé straně.
Poznámka: Počínaje Windows 10 sestavení 18956 budete muset kliknout na Postavení ikonu na levé straně a poté klikněte na Využití dat tlačítko pro požadovanou síť na pravé straně.
- Na další stránce vyberte síť, pro kterou chcete zobrazit podrobnosti o využití dat v Zobrazit využití z rozevíracího seznamu.
- Zobrazí se využití dat na aplikaci za posledních 30 dní pro vybranou síť.
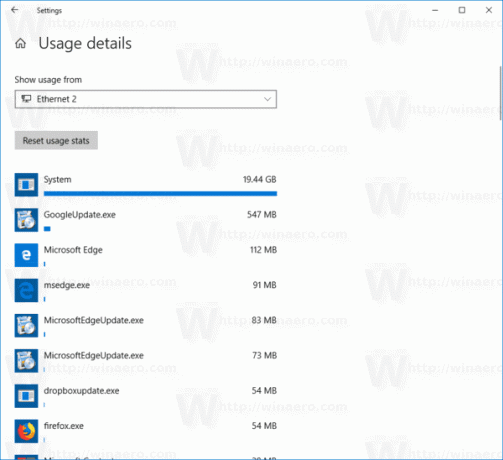
Existuje řada dalších způsobů, jak sledovat využití sítě v systému Windows 10. Viz následující článek: Jak sledovat využití sítě ve Windows 10 bez nástrojů třetích stran.
Tip: podívejte se, jak na to resetujte využití síťových dat v systému Windows 10.

