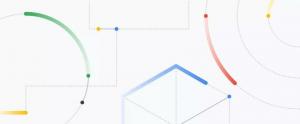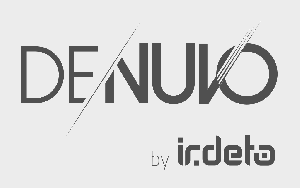Zakažte automatickou opravu pro hardwarovou klávesnici v systému Windows 10
Windows 10 obsahuje dotykovou klávesnici pro počítače a tablety s dotykovou obrazovkou. Když se dotknete libovolného textového pole na tabletu, zobrazí se na obrazovce dotyková klávesnice. Pokud dotykovou obrazovku nemáte, můžete ji přesto spustit. Windows 10 „Redstone 4“ verze 1803 přichází s novými možnostmi, které vám umožňují povolit automatické opravy a návrhy textu pro hardwarovou klávesnici připojenou k vašemu zařízení.
reklama
 Je možné povolit nebo zakázat automatickou opravu pro hardwarovou klávesnici v systému Windows 10 buď pomocí Nastavení nebo vyladěním registru. V tomto článku uvidíme, jak to lze udělat.
Je možné povolit nebo zakázat automatickou opravu pro hardwarovou klávesnici v systému Windows 10 buď pomocí Nastavení nebo vyladěním registru. V tomto článku uvidíme, jak to lze udělat.Automatická oprava hardwarové klávesnice ve Windows 10
Funkce Automatická oprava je užitečná pro lidi, kteří náhodou špatně ovládají pravopis a/nebo špatní písaři (například já). Každý dělá překlepy a funkce Auto Correct je neuvěřitelně užitečná k jejich opravě, stejně jako to můžete udělat na chytrých telefonech.
Chcete-li zakázat automatickou opravu pro hardwarovou klávesnici Windows 10, Udělej následující.
- Otevřeno Nastavení.
- Přejděte na Čas a jazyk – Klávesnice.
- Vpravo vyberte svou klávesnici v seznamu a klikněte na tlačítko Možnosti.

- Na další stránce zrušte zaškrtnutí políčka Automaticky opravovat chybně napsaná slova během psaní pod Hardwarová klávesnice sekce, jak je znázorněno níže.

Tím zakážete automatickou opravu pro hardwarovou klávesnici v systému Windows 10.
Chcete-li povolit automatickou opravu pro hardwarovou klávesnici Windows 10, Udělej následující.
- Otevřeno Nastavení.
- Přejděte na Zařízení - Psaní.
- Vpravo vyberte svou klávesnici v seznamu a klikněte na tlačítko Možnosti.

- Na další stránce povolte možnost Automaticky opravovat chybně napsaná slova během psaní pod Hardwarová klávesnice Jak je ukázáno níže.

Tím povolíte automatickou opravu pro hardwarovou klávesnici v systému Windows 10.
Jsi hotov!
Případně můžete použít jednoduché vylepšení registru.
Zakažte nebo povolte automatickou opravu pro hardwarovou klávesnici pomocí funkce Registry Tweak
- Otevři Aplikace Editor registru.
- Přejděte na následující klíč registru.
HKEY_LOCAL_MACHINE\SOFTWARE\Microsoft\Input\Settings
Podívejte se, jak přejít na klíč registru jedním kliknutím.

- Vpravo vytvořte novou 32bitovou hodnotu DWORD PovolitHwkbAutocorrection.

Poznámka: I když jste běžící na 64bitovém systému Windows stále musíte vytvořit 32bitovou hodnotu DWORD.
Nastavte jeho hodnotu na 1. Tím povolíte funkci Auto Correction pro hardwarovou klávesnici. - Nastavením dat hodnoty na 0 deaktivujete funkci automatické opravy pro hardwarovou klávesnici.
- Restartujte Windows 10.
Chcete-li ušetřit čas, můžete si stáhnout následující soubory registru připravené k použití:
Stáhněte si soubory registru
A je to.