Změňte úroveň šifrování sdílení souborů v systému Windows 10
Windows 10 umožňuje uživateli sdílet své lokálně připojené tiskárny a uložené soubory s ostatními uživateli přes síť. Sdílené soubory mohou být přístupné pro čtení a zápis ostatním. Sdílené tiskárny lze použít pro tisk na vzdáleném počítači. Systém Windows ve výchozím nastavení používá k ochraně připojení sdílení souborů 128bitové šifrování. Některá zařízení nepodporují 128bitové šifrování a musí používat 40 nebo 56bitové šifrování. Zde je návod, jak přepínat mezi úrovněmi šifrování sdílení souborů ve Windows 10.
reklama
Ve výchozím nastavení Windows 10 umožňuje sdílení souborů a tiskáren pouze přes soukromou (domácí) síť. Pokud je váš typ sítě nastaven na Veřejná, je deaktivována.
Když se přihlašujete ke svému účtu a poprvé je vaše síť v provozu, Windows 10 se vás zeptá, ke kterému typu sítě se připojujete: k domácí nebo veřejné. V postranním panelu budete dotázáni, zda chcete najít počítače, zařízení a obsah v síti, ke které jste se právě připojili.
 Pokud si vyberete Ano, OS jej nakonfiguruje jako soukromou síť a zapne zjišťování sítě. U veřejné sítě bude zjišťování a přístup omezený. Pokud potřebujete přistupovat k počítači ze vzdáleného počítače nebo procházet počítače a zařízení v místní síti, musíte jej nastavit na Domácí (Soukromé). Aby tyto funkce zjišťování a sdílení sítě fungovaly správně, musí být zapnuto sdílení souborů a tiskáren.
Pokud si vyberete Ano, OS jej nakonfiguruje jako soukromou síť a zapne zjišťování sítě. U veřejné sítě bude zjišťování a přístup omezený. Pokud potřebujete přistupovat k počítači ze vzdáleného počítače nebo procházet počítače a zařízení v místní síti, musíte jej nastavit na Domácí (Soukromé). Aby tyto funkce zjišťování a sdílení sítě fungovaly správně, musí být zapnuto sdílení souborů a tiskáren.
Viz následující články:
- Změňte typ síťového umístění (veřejné nebo soukromé) v systému Windows 10
- Změňte typ síťového umístění pomocí PowerShellu ve Windows 10
Podívejme se, jak změnit úroveň šifrování sdílení souborů v systému Windows 10. Než budete pokračovat, ujistěte se, že váš uživatelský účet má administrátorská oprávnění.
Chcete-li změnit úroveň šifrování sdílení souborů v systému Windows 10, Udělej následující.
- Otevři Kontrolní panel aplikace.
- Přejděte na Ovládací panely\Síť a Internet\Centrum sítí a sdílení.

- Vlevo klikněte na odkaz Změňte pokročilá nastavení sdílení.

- Na další stránce rozbalte Všechny sítě sekce.
- Pod Připojení pro sdílení souborů, povolte příslušnou možnost, Použijte 128bitové šifrování k ochraně připojení ke sdílení souborů nebo Povolte sdílení souborů pro zařízení, která používají 40bitové nebo 56bitové šifrování, podle toho, co chcete.
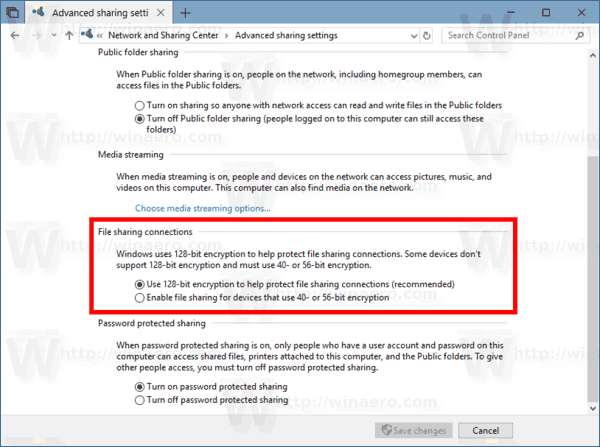
- Klikněte na tlačítko Uložit změny.
Jsi hotov!
Případně můžete použít vylepšení registru.
Změňte úroveň šifrování sdílení souborů pomocí vylepšení registru
Postupujte podle pokynů níže.
- Otevři Aplikace Editor registru.
- Přejděte na následující klíč registru.
HKEY_LOCAL_MACHINE\SYSTEM\CurrentControlSet\Control\Lsa\MSV1_0
Podívejte se, jak přejít na klíč registru jedním kliknutím.
- Vpravo upravte nebo vytvořte novou 32bitovou hodnotu DWORD NtlmMinClientSec.
Poznámka: I když jste běžící na 64bitovém systému Windows stále musíte vytvořit 32bitovou hodnotu DWORD.
Nastavte jeho hodnotu na 0 pro 40bitové nebo 56bitové šifrování.
Nastavená hodnota je 536870912 v desítkové soustavě pro 128bitové šifrování.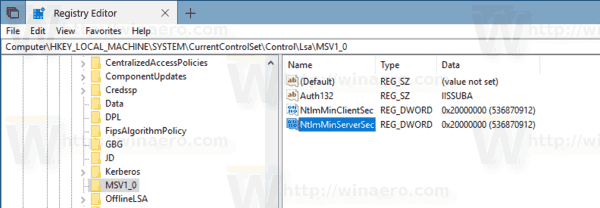
- Totéž opakujte pro hodnotu NtlmMinServerSec.
- Restartujte Windows 10.
Chcete-li ušetřit čas, můžete si stáhnout následující soubory registru připravené k použití:
Stáhněte si soubory registru
A je to.


