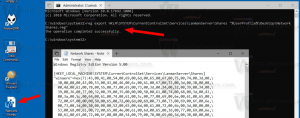Zakažte automatické přehrávání pro všechny disky ve Windows 10
Automatické přehrávání je speciální funkce shellu, která uživateli umožňuje rychle vybrat požadovanou akci pro různé typy médií, která jste připojili nebo připojili k počítači. Můžete jej nakonfigurovat tak, aby otevřel vaši oblíbenou aplikaci pro prohlížení obrázků, když vložíte disk s fotografiemi, nebo automaticky spustí aplikaci přehrávače médií pro váš disk obsahující mediální soubory. Šetří váš čas, protože požadovaná aplikace se automaticky spustí při každém připojení zařízení nebo vložení disku.
V systému Windows 10 existuje několik způsobů, jak povolit nebo zakázat automatické přehrávání. To lze provést pomocí Nastavení, klasický Ovládací panely nebo Registr. Existuje také speciální možnost Zásady skupiny, kterou lze použít k vynucení povolení nebo vynucení zakázání funkce automatického přehrávání pro všechny jednotky v systému Windows 10. Dnes se podíváme, jak jej nakonfigurovat.
Zásadu lze použít na všechny uživatelské účty registrované ve vašem počítači nebo pouze na aktuální uživatelský účet.
Chcete-li zakázat automatické přehrávání pro všechny jednotky v systému Windows 10, Udělej následující.
- Otevřeno Editor registru.
- Přejděte na následující klíč registru:
HKEY_CURRENT_USER\Software\Microsoft\Windows\CurrentVersion\Policies\Explorer
Tip: Viz jak přejít na požadovaný klíč registru jedním kliknutím.
Pokud takový klíč nemáte, tak si ho prostě vytvořte.
- Zde vytvořte novou 32bitovou hodnotu DWORD NoDriveTypeAutoRun. Poznámka: I když jste běžící na 64bitovém systému Windows, stále musíte jako typ hodnoty použít 32bitové DWORD.
Nastavením na 255 v desetinných místech zakážete automatické přehrávání pro všechny jednotky. - Aby se změny provedené úpravou registru projevily, musíte to udělat odhlásit se a znovu se přihlaste ke svému uživatelskému účtu.
Později můžete smazat NoDriveTypeAutoRun hodnotu pro odblokování funkce automatického přehrávání.
Jsi hotov.
Zakázat automatické přehrávání pro všechny disky pro všechny uživatele
Chcete-li zakázat automatické přehrávání pro všechny jednotky pro všechny uživatele, ujistěte se, že ano přihlášen jako správce před pokračováním.
- Otevřeno Editor registru.
- Přejděte na následující klíč registru:
HKEY_LOCAL_MACHINE\Software\Microsoft\Windows\CurrentVersion\Policies\Explorer
Tip: Viz jak přejít na požadovaný klíč registru jedním kliknutím.
Pokud takový klíč nemáte, tak si ho prostě vytvořte.
- Zde vytvořte novou 32bitovou hodnotu DWORD NoDriveTypeAutoRun. Poznámka: I když jste běžící na 64bitovém systému Windows, stále musíte jako typ hodnoty použít 32bitové DWORD.
Nastavením na 255 v desetinných místech zakážete automatické přehrávání pro všechny jednotky. - Restartujte Windows 10 použít omezení, a máte hotovo.
Stáhněte si soubory registru připravené k použití
Abych vám ušetřil čas, vytvořil jsem následující soubory registru připravené k použití. Stáhnout si je můžete zde:
Stáhněte si soubory registru
Vyladění zpět je zahrnuto.
Zakažte automatické přehrávání pro všechny disky pomocí Gpedit.msc
Pokud používáte Windows 10 Pro, Enterprise nebo Education edice, můžete použít aplikaci Local Group Policy Editor ke konfiguraci výše uvedených možností pomocí GUI.
Udělej následující.
- lis Vyhrát + R klávesy dohromady na klávesnici a zadejte:
gpedit.msc
Stiskněte Enter.
- Otevře se Editor zásad skupiny. Jít do
Konfigurace uživatele\Šablony pro správu\Součásti systému Windows\Zásady automatického přehrávání. Povolte možnost zásady Vypněte automatické přehrávání a nastavte jej na Všechny disky.
Zakažte automatické přehrávání pro všechny disky pro všechny uživatele pomocí Gpedit.msc
- lis Vyhrát + R klávesy dohromady na klávesnici a zadejte:
gpedit.msc
Stiskněte Enter.
- Otevře se Editor zásad skupiny. Jít do
Konfigurace počítače\Šablony pro správu\Součásti systému Windows\Zásady automatického přehrávání. Povolte možnost zásady Vypněte automatické přehrávání a nastavte jej na Všechny disky.
Zajímavé články:
- Zálohujte nastavení automatického přehrávání ve Windows 10
- Jak zakázat nebo povolit automatické přehrávání v systému Windows 10