Obnovení hesla pro WSL Linux Distro ve Windows 10
Pokud jste zapomněli heslo ke svému uživatelskému účtu v distribuci WSL Linux a nemůžete se přihlásit do její konzole, bude pro vás tento článek určitě užitečný. Uvidíme, jak resetovat heslo účtu ve WSL Linux bez použití nástrojů třetích stran.
reklama
Možnost spouštět Linux nativně ve Windows 10 poskytuje funkce WSL. WSL je zkratka pro Windows Subsystem for Linux, který byl zpočátku omezen pouze na Ubuntu. Moderní verze WSL umožňují instalace a spuštění více linuxových distribucí z obchodu Microsoft Store.

Po povolení WSL, můžete si z obchodu nainstalovat různé verze Linuxu. Můžete použít následující odkazy:
- Ubuntu
- openSUSE Leap
- SUSE Linux Enterprise Server
- Kali Linux pro WSL
- Debian GNU/Linux
a více.
Když vás spustit distribuci WSL poprvé otevře okno konzoly s ukazatelem průběhu. Po chvíli čekání budete vyzváni k zadání názvu nového uživatelského účtu a jeho hesla. Tento účet bude váš výchozí uživatelský účet WSL
který bude použit k automatickému přihlášení při každém spuštění aktuální distribuce. Také bude zahrnut do skupiny 'sudo', aby bylo možné spouštět příkazy zvýšený (jako kořen).Každá distribuce Linuxu běžící na podsystému Windows pro Linux má své vlastní uživatelské účty a hesla pro Linux. Při každém přidání distribuce, přeinstalaci nebo resetování budete muset nakonfigurovat uživatelský účet systému Linux. Uživatelské účty Linuxu nejsou nezávislé pouze na distribuci, ale jsou také nezávislé na vašem uživatelském účtu Windows.
Chcete-li obnovit heslo pro WSL Linux Distro ve Windows 10,
-
Změňte výchozí uživatelské jméno pro vaši distribuci WSL do rootu. Použijte následující příkaz:
ubuntu config --default-user root. Další distribuce viz Poznámka níže.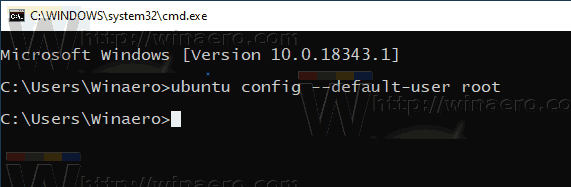
-
Zahájení vaší distribuci Linuxu, např. typ
ubuntu, nebowslpokud pracujete se svým výchozí distribuce WSL.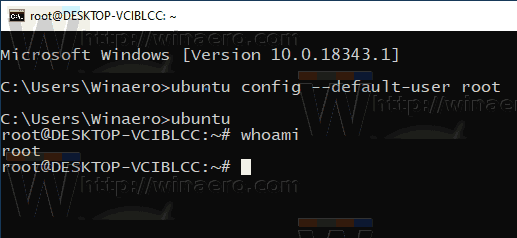
- Obnovte heslo pomocí
passwdpříkaz:passwd. Nahraďte část se skutečným uživatelským jménem, pro které chcete resetovat heslo, např.#passwd winaero.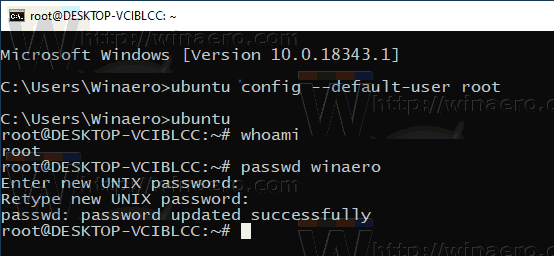
- Opusťte svou relaci WSL a nastavte výchozího uživatele distribuce WSL zpět na svůj uživatelský účet, např.
ubuntu config --default-user winaero.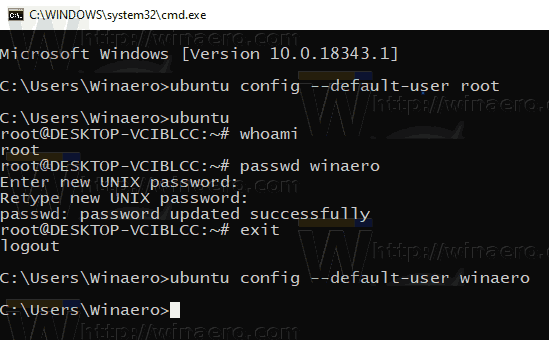
Poznámka: Ke změně výchozího uživatele použijte následující příkazy vykořenit v distribuci WSL. Nahrazením 'root' jiným názvem uživatelského účtu jej nastavíte jako svůj výchozí uživatelský účet pro distribuci.
- Ubuntu:
ubuntu config --default-user root - openSUSE Leap 42:
openSUSE-42 config --default-user root - SUSE Linux:
Konfigurace SLES-12 -- výchozí uživatel root - Debian:
debian config --default-user root - Kali Linux:
kali config --default-user root
A je to.
Zajímavé články:
- Všechny způsoby, jak spustit WSL Linux Distro ve Windows 10
- Nastavit výchozí WSL Linux Distro ve Windows 10
- Najděte Running WSL Linux Distros ve Windows 10
- Ukončit běh WSL Linux Distro ve Windows 10
- Odeberte Linux z navigačního podokna ve Windows 10
- Export a import WSL Linux Distro ve Windows 10
- Získejte přístup k souborům WSL Linux ze systému Windows 10
- Povolte WSL ve Windows 10
- Nastavit výchozího uživatele pro WSL ve Windows 10
- Sestavení Windows 10 18836 zobrazuje systém souborů WSL/Linux v Průzkumníkovi souborů

