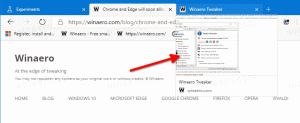Spusťte WSL Linux Distro jako konkrétní uživatel ve Windows 10
V předchozím článku jsme se zabývali metodami, které můžete použít ke spuštění WSL Linux Distro ve Windows 10, včetně klasických zkratek v nabídce Start a ukončení nástroje konzoly wsl.exe. V tomto článku uvidíme, jak spustit distribuci jako konkrétní uživatel, aniž byste tento účet nastavili jako svůj výchozí uživatel WSL.
Možnost spouštět Linux nativně ve Windows 10 poskytuje funkce WSL. WSL je zkratka pro Windows Subsystem for Linux, který byl zpočátku omezen pouze na Ubuntu. Moderní verze WSL umožňují instalace a spuštění více linuxových distribucí z obchodu Microsoft Store.
Po povolení WSL, můžete si z obchodu nainstalovat různé verze Linuxu. Můžete použít následující odkazy:
- Ubuntu
- openSUSE Leap
- SUSE Linux Enterprise Server
- Kali Linux pro WSL
- Debian GNU/Linux
a více.
Windows 10 nabízí dva způsoby spuštění distribuce WSL. Pro distribuce nainstalované z obchodu můžete použít buď konzoli wls.exe nástroj nebo zástupce nabídky Start. Pro importované distribuce WSL, Windows 10 nevytváří zástupce nabídky Start od tohoto psaní, takže jste omezeni na
wsl.exe pouze. Také, pokud potřebujete spustit jako distro jako konkrétní uživatel, musíte použít wsl.exe. Zde je návod, jak to lze provést.
Chcete-li spustit WSL Linux Distro jako konkrétní uživatel ve Windows 10,
- Otevřete nový příkazový řádek nebo PowerShell instance.
- Chcete-li spustit svůj výchozí distribuce WSL, typ
wsl--unebowsl --usera zasáhnout Vstupte klíč. Nahraďte část se skutečným uživatelským jménem, které existuje ve vaší výchozí distribuci Linuxu. - Chcete-li spustit konkrétní distribuci, najít dostupné distribuce WSL provedením následujícího příkazu:
wls --list --all, nebo jednodušewsl -l --all. - Chcete-li spustit konkrétní distribuci, zadejte příkaz
wsl --usernebo--rozdělení wsl -u. Nahradit část se skutečným názvem nainstalované distribuce, kterou chcete spustit, např. kali-linux.-d - Nahraďte část se skutečným uživatelským jménem, které musí existovat ve vaší výchozí distribuci Linuxu.
A je to.
- Resetujte a zrušte registraci WSL Linux Distro ve Windows 10
- Obnovení hesla pro WSL Linux Distro ve Windows 10
- Všechny způsoby, jak spustit WSL Linux Distro ve Windows 10
- Nastavit výchozí WSL Linux Distro ve Windows 10
- Najděte Running WSL Linux Distros ve Windows 10
- Ukončit běh WSL Linux Distro ve Windows 10
- Odeberte Linux z navigačního podokna ve Windows 10
- Export a import WSL Linux Distro ve Windows 10
- Získejte přístup k souborům WSL Linux ze systému Windows 10
- Povolte WSL ve Windows 10
- Nastavit výchozího uživatele pro WSL ve Windows 10
- Sestavení Windows 10 18836 zobrazuje systém souborů WSL/Linux v Průzkumníkovi souborů