Přidat nebo odebrat uživatele Sudo ve WSL Linux ve Windows 10
Pokračujeme v pokrytí WSL a rád bych se podělil o to, jak přidat nebo odebrat uživatele do skupiny sudo v distribuci WSL Linux, abych mu povolil nebo zakázal spouštění příkazů a aplikací jako root. Toto platí pro nově přidané uživatelské účty, jelikož nemají sudo privilegia z krabice. Také uvidíme, jak zjistit, které uživatelské účty jsou již členy skupiny sudo.
reklama
Možnost spouštět Linux nativně ve Windows 10 poskytuje funkce WSL. WSL je zkratka pro Windows Subsystem for Linux, který byl zpočátku omezen pouze na Ubuntu. Moderní verze WSL umožňují instalace a spuštění více linuxových distribucí z obchodu Microsoft Store.

Po povolení WSL, můžete si z obchodu nainstalovat různé verze Linuxu. Můžete použít následující odkazy:
- Ubuntu
- openSUSE Leap
- SUSE Linux Enterprise Server
- Kali Linux pro WSL
- Debian GNU/Linux
a více.
Když vás spustit distribuci WSL poprvé otevře okno konzoly s ukazatelem průběhu. Po chvíli čekání budete vyzváni k zadání názvu nového uživatelského účtu a jeho hesla. Tento účet bude
váš výchozí uživatelský účet WSL který bude použit k automatickému přihlášení při každém spuštění aktuální distribuce. Také bude zahrnut do skupiny 'sudo', aby bylo možné spouštět příkazy zvýšený (jako kořen).Uživatelské účty ve WSL Linux
Každá distribuce Linuxu běžící na podsystému Windows pro Linux má své vlastní uživatelské účty a hesla pro Linux. Kdykoli budete muset nakonfigurovat uživatelský účet Linux přidat distribuci, přeinstalovat nebo resetovat. Uživatelské účty Linuxu nejsou nezávislé pouze na distribuci, ale jsou také nezávislé na vašem uživatelském účtu Windows, takže můžete přidat nebo odstranit uživatelský účet systému Linux bez změny přihlašovacích údajů systému Windows.
Sudo je speciální uživatelská skupina v Linuxu. Členové této skupiny mohou spouštět příkazy a aplikace jako a vykořenit uživatel (tj. zvýšený). The sudo skupina je k dispozici, když sudo balíček je nainstalován. Kromě skupiny poskytuje příkaz sudo, který by měl být použit k povýšení příkazu nebo aplikace, např. $ sudo vim /etc/default/keyboard.
Najděte uživatele zahrnuté do Sudo
V první řadě by vás mohlo zajímat, jaké uživatelské účty ve vaší distribuci WSL máte povoleno používat sudo příkaz.
-
Běh vaše distribuce WSL Linux, např. Ubuntu.

- Zadejte následující příkaz a stiskněte klávesu Enter:
grep sudo /etc/group| řez -d: -f4.
The střih příkaz extrahuje hodnoty pro sloupec #4 ze souboru /etc/group, který obsahuje vše, co souvisí se skupinami v Linuxu. Je oddělena „:“. Příkaz grep vytiskne pouze řádek, který obsahuje řádek 'sudo'.
Stojí za zmínku, že v určitých distribucích může být příkaz sudo nakonfigurován tak, aby místo skupiny 'sudo' používal jakoukoli jinou skupinu. Například v Arch Linuxu mohou členové skupiny 'wheel' používat sudo. V tomto distru není žádná 'sudo' skupina. V takovém případě se podívejte do souboru /etc/sudoers a přečtěte si jeho manuálovou stránku (spustit $ muž sudoers).
Tip: Můžete vypsat skupiny, které jsou součástí uživatelského účtu skupiny příkaz. Např.
$ skupiny winaero

Chcete-li přidat uživatele do Sudo ve WSL Linux ve Windows 10
- Běh vaše distribuce WSL Linux, např. Ubuntu pod uživatelem root nebo uživatelem, který již může používat sudo.
- Zadejte příkaz:
sudo usermod -a -G sudo. Náhradnív příkazu se skutečným názvem uživatelského účtu, který chcete přidat do sudo skupina. 
- Případně můžete použít následující příkaz:
gpasswd -a. Výsledek bude stejný.sudo
Chcete-li odebrat uživatele ze Sudo ve WSL Linux ve Windows 10,
- Běh vaše distribuce WSL Linux, např. Ubuntu pod uživatelem root nebo uživatelem, který již může používat sudo.
- Zadejte příkaz:
sudo gpasswd -d. Náhradnísudo v příkazu se skutečným názvem uživatelského účtu, který chcete odebrat z sudo skupina. 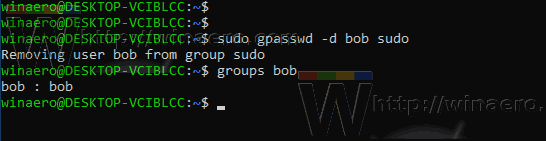
A je to.
Související články:
- Odebrat uživatele z WSL Linux Distro ve Windows 10
- Přidejte uživatele do WSL Linux Distro ve Windows 10
- Aktualizujte a upgradujte WSL Linux Distro ve Windows 10
- Spusťte WSL Linux Distro jako konkrétní uživatel ve Windows 10
- Resetujte a zrušte registraci WSL Linux Distro ve Windows 10
- Obnovení hesla pro WSL Linux Distro ve Windows 10
- Všechny způsoby, jak spustit WSL Linux Distro ve Windows 10
- Nastavit výchozí WSL Linux Distro ve Windows 10
- Najděte Running WSL Linux Distros ve Windows 10
- Ukončit běh WSL Linux Distro ve Windows 10
- Odeberte Linux z navigačního podokna ve Windows 10
- Export a import WSL Linux Distro ve Windows 10
- Získejte přístup k souborům WSL Linux ze systému Windows 10
- Povolte WSL ve Windows 10
- Nastavit výchozího uživatele pro WSL ve Windows 10
- Sestavení Windows 10 18836 zobrazuje systém souborů WSL/Linux v Průzkumníkovi souborů
