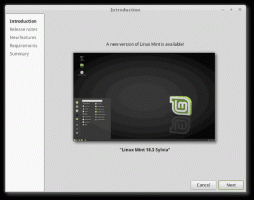Připněte složku e-mailu do nabídky Start ve Windows 10
Windows 10 obsahuje novou aplikaci Mail, která je zjednodušená a umožňuje odesílat a přijímat e-maily z více účtů. Umožňuje připnout jednotlivé složky účtů, které máte v aplikaci Mail, do nabídky Start, takže k nim máte přímý přístup jedním kliknutím.
Windows 10 je dodáván s univerzální aplikací „Mail“. Aplikace je určena k poskytování základních e-mailových funkcí uživatelům Windows 10. Podporuje více účtů, přichází s přednastavenými nastaveními pro rychlé přidávání poštovních účtů z oblíbených služeb a zahrnuje všechny základní funkce pro čtení, odesílání a přijímání e-mailů.
Tip: Jednou z funkcí aplikace Mail ve Windows 10 je možnost přizpůsobit si obrázek na pozadí aplikace. Viz následující článek:
Změňte pozadí poštovní aplikace na vlastní barvu ve Windows 10
Chcete-li ke svým e-mailovým složkám přistupovat rychleji, můžete je připnout do nabídky Start. Tím se vytvoří a dlaždice pro vybranou složku. Zobrazí nejnovější zprávy ze složky Doručená pošta připnutého účtu.
Připnutí e-mailové složky do nabídky Start ve Windows 10, Udělej následující.
- Otevřete aplikaci Mail. Najdete jej v nabídce Start. Tip: Ušetřete čas a použijte abecední navigace pro rychlý přechod do aplikace Mail.
- V aplikaci Mail klikněte pravým tlačítkem na požadovanou složku na levé straně.
- Případně klikněte na Více zobrazíte všechny složky dostupné pro váš poštovní účet. V seznamu složek klikněte pravým tlačítkem na složku, kterou chcete připnout.
- Vybrat Připnout na Start z kontextové nabídky.
- Potvrďte operaci.
- Opakujte tyto kroky pro každou složku, kterou chcete připnout.
Ve výchozím nastavení bude dlaždice vytvořena střední velikosti.
Kliknutím pravým tlačítkem na něj změníte velikost na Velký nebo Malý. Můžete také zakázat možnost Živá dlaždice, pokud se vám nelíbí, že se vám v nabídce Start zobrazují poslední zprávy pro váš e-mailový účet.
Nakonec můžete připnutou e-mailovou složku kdykoli odepnout kliknutím pravým tlačítkem myši na čas v nabídce Start a výběrem příkazu kontextové nabídky „Uvolnit z nabídky Start“.
A je to.
Související články.
- Změňte hustotu mezer v aplikaci Windows 10 Mail
- Zakažte automatické otevírání další položky ve Windows 10 Mail
- Zakázat Označit jako přečtené ve Windows 10 Mail
- Jak zakázat seskupování zpráv ve Windows 10 Mail